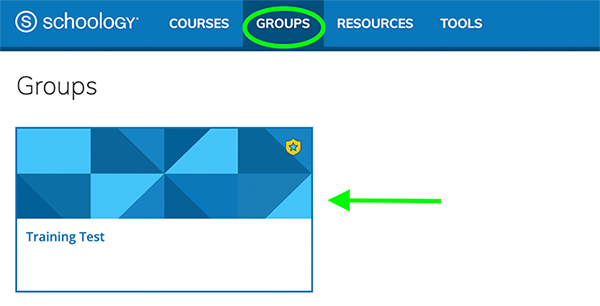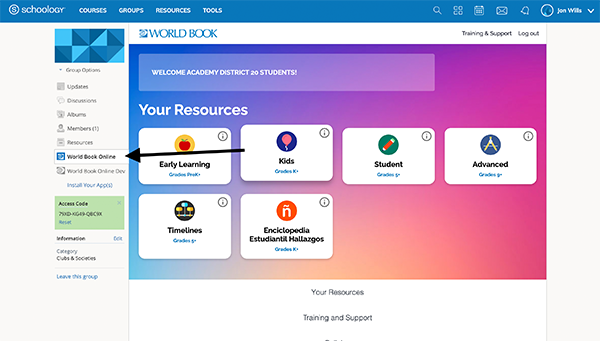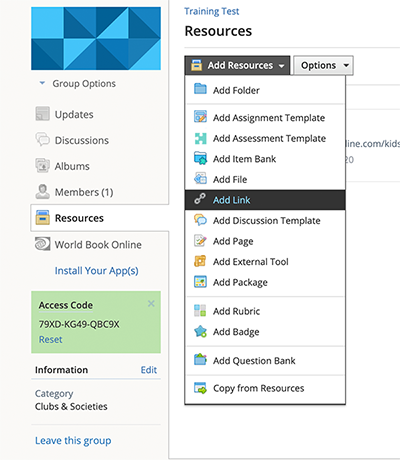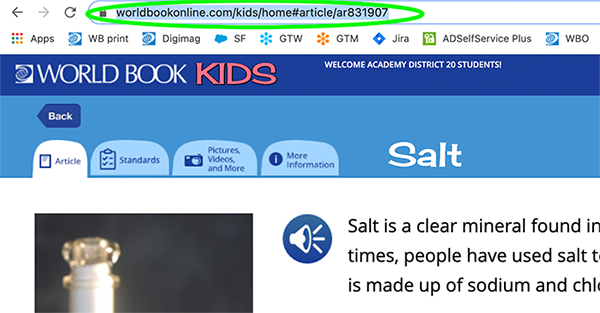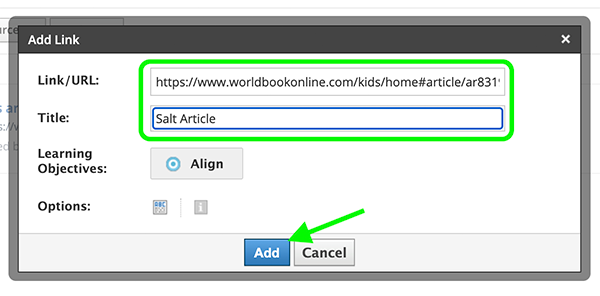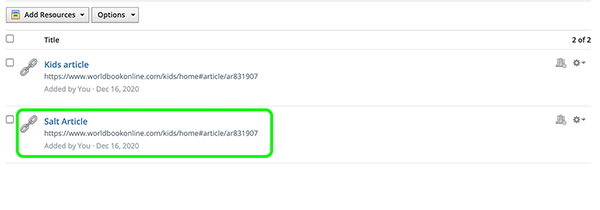Technical
World Book’s LTI integration with Schoology provides a simple way for students and teachers to access World Book content from within Schoology. When Schoology users install the World Book Online app, they will be able to authenticate through single-sign-on (SSO), eliminating the need to enter a username and password. This also automatically logs a user in to a personal My World Book Account so they can utilize features such as My Research and saving Timelines.
World Book’s LTI integration also reduces steps involved in incorporating World Book content into a Schoology course. Teachers can use the “deep linking” feature to add article links to Schoology courses. This feature is currently available for Kids, Student, and Advanced. Instructions on how to do this are described in the “deep linking” section that follows.
To install the World Book Online LTI app, please follow these instructions:.

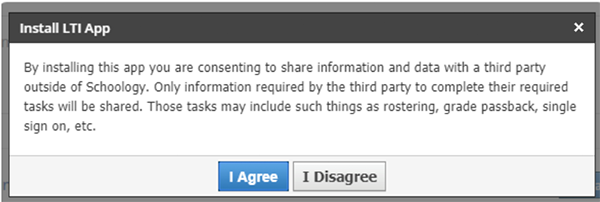
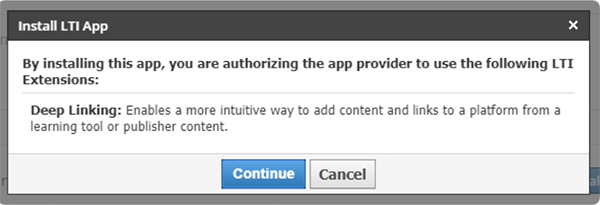
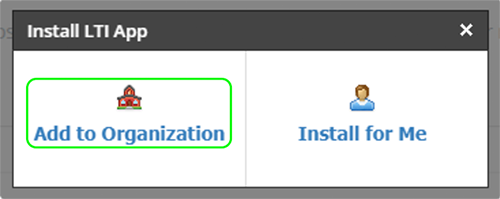
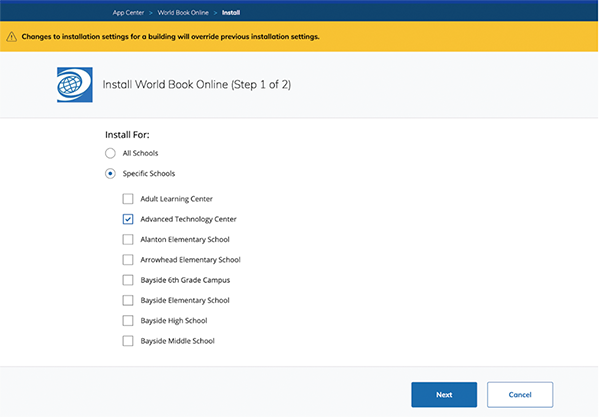
Note: If you don't see this option and are sure you have individual schools provisioned, check here.
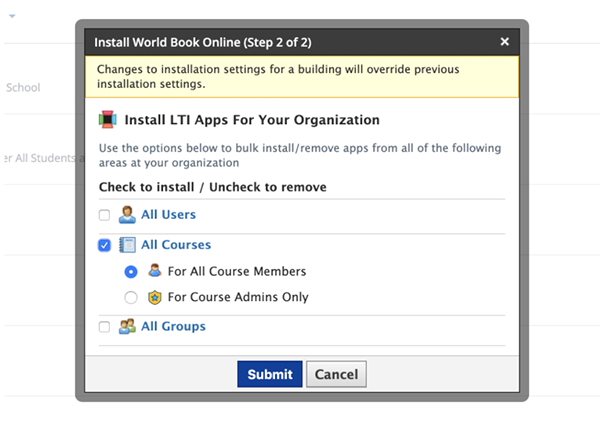
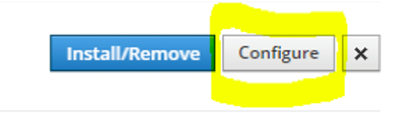
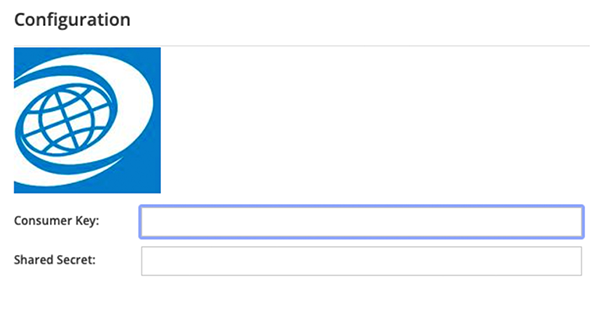
Example:
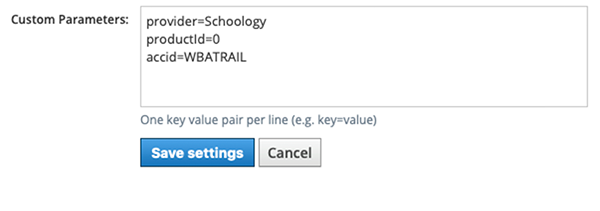
Once the LTI app is installed, teachers can follow these steps to add World Book article links to Schoology courses. Below are instructions on how to add an article link from Kids. The steps for adding article links from Student and Advanced are the same.
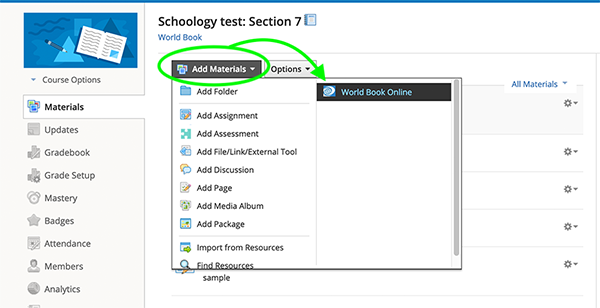
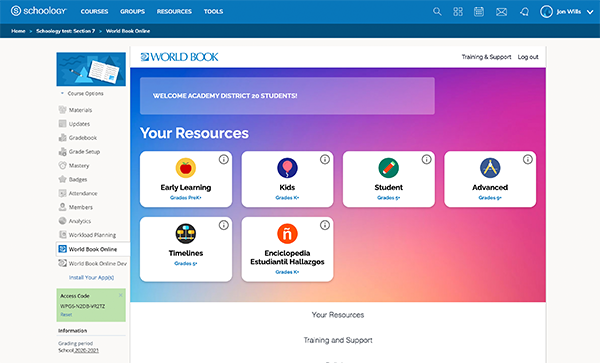
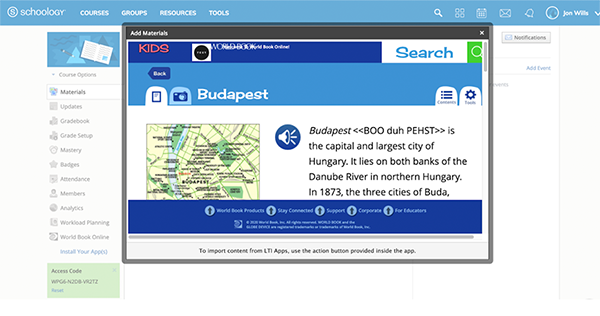
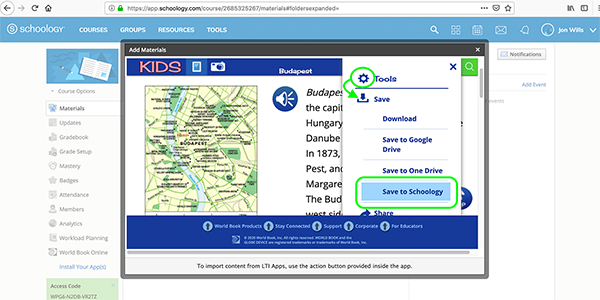
Note: This will only appear under Tools when launched from within Schoology. Users will not see this option if they log in using other methods.
Once a connection is established, students can launch and access content from World Book Online within Schoology.
Note: If your school is set up for our SSO Integration with ClassLink or Clever, you can access Schoology using those SSO credentials and then launch Schoology from there.
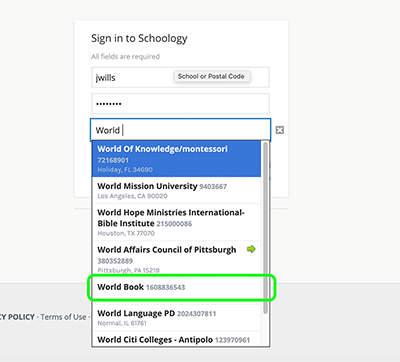
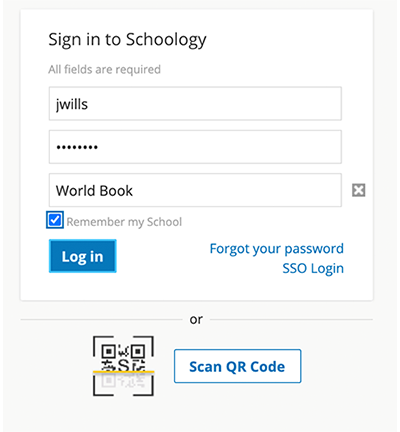
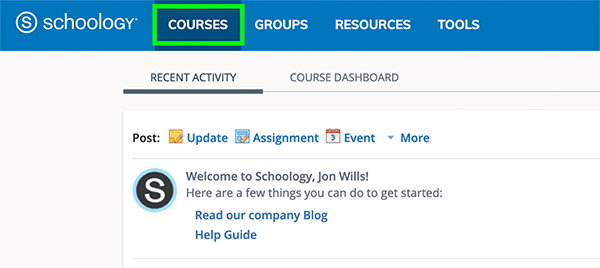
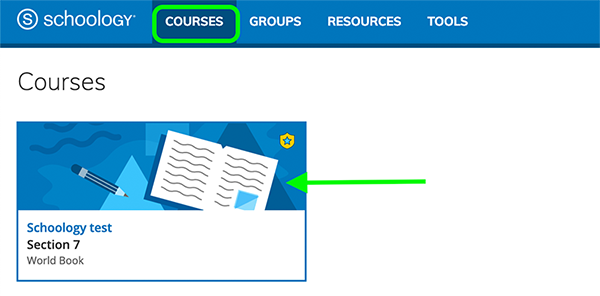
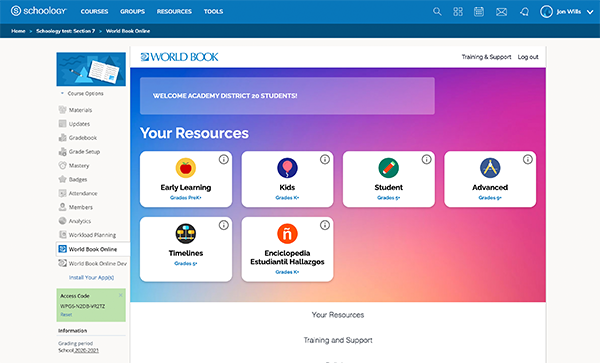
Once a connection is established, users can launch and access content from World Book Online within Schoology groups. In addition to this, educators can add links to content under a group's resources for easy-access.