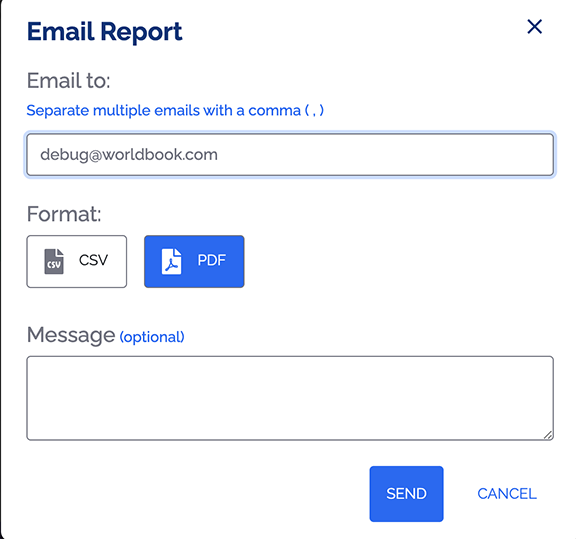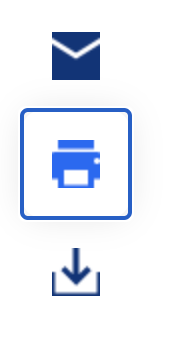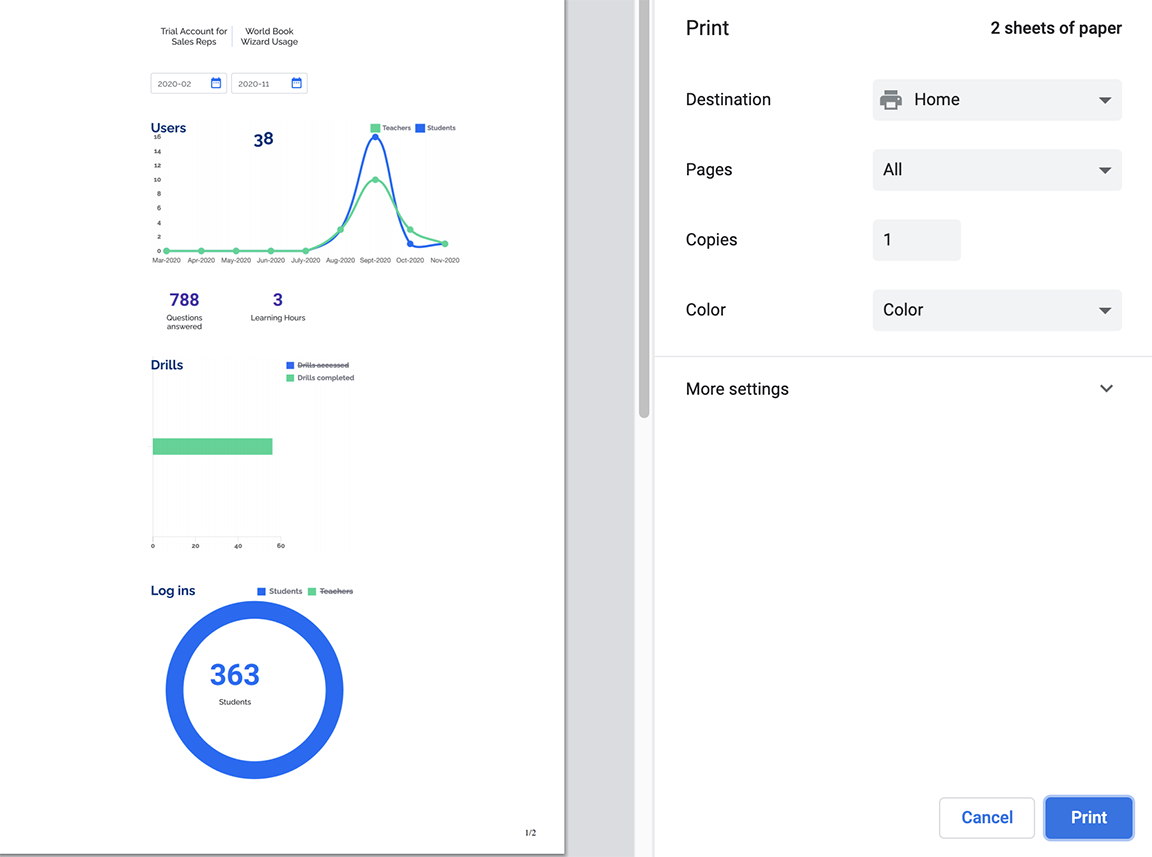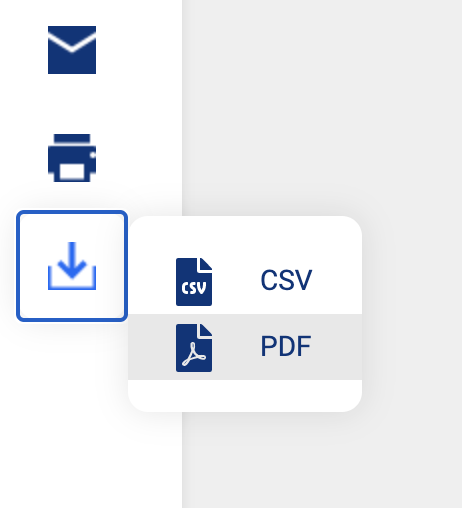How to
In order to access Wizard usage reports, you must be a World Book Account Administrator or auxiliary admin and have access to Account Tools.
Usage reports for Wizard are found in the same spot as all other product usage in Account Tools.

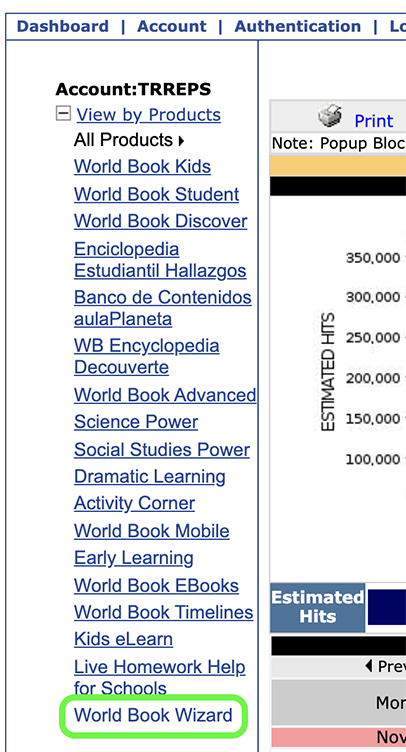
Wizard usage reports contain 11 different metrics. Read below to find out more about each metric and how to interact with the report.
The date range field indicates where the current usage metrics are being pulled from. The default range is from the first month of the Wizard subscription to the current month a user is viewing reports. 
To change the date range, simply click on the calendar icons and select different months and/or years. 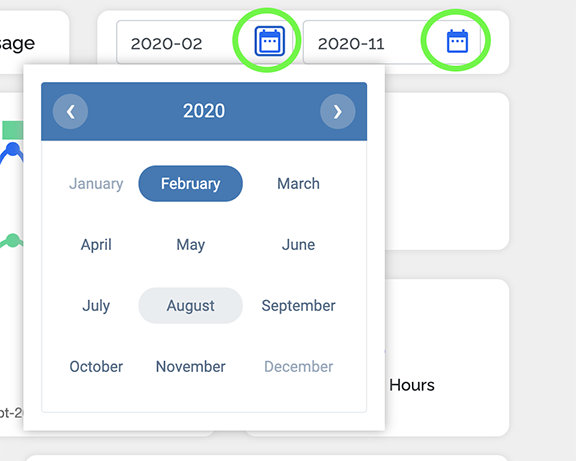
Users refers to the total number of users that have signed up for Wizard in the account. This count is obtained when a user accesses the Wizard platform for the very first time. The default shows teacher and student users combined and how many signed up in each month. Click on either "Teachers" or "Students" to view just that one account type. 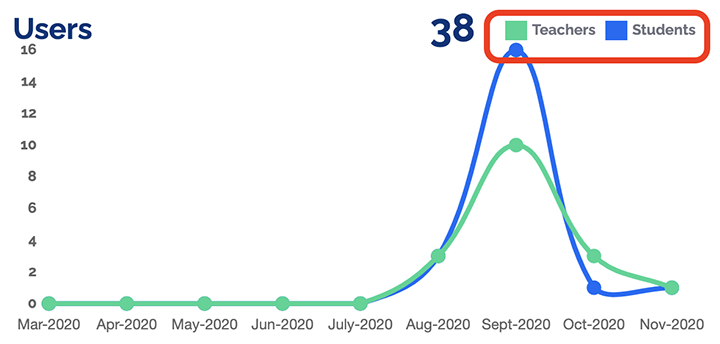
For teachers this is the first time they enter their educator code and land on their teacher dashboard. 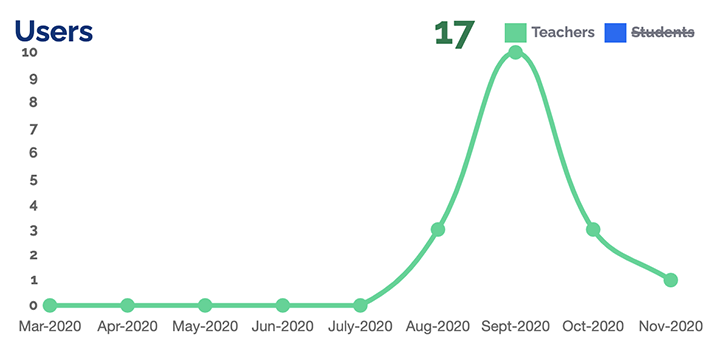
For students, this is when they first land on their student dashboard and view the onboarding tutorial.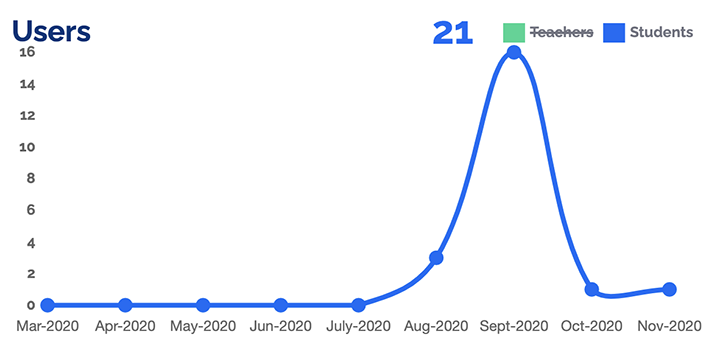
Questions answered reflects the total number of questions answered by anyone using Wizard, regardless of whether the user answered it right or wrong. Each repeated question as well as the question equivalents are counted individually and will be calculated in this tally. 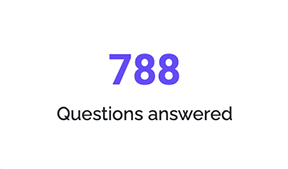
Learning hours reflects the cumulative count of individual learning minutes for all students within an account. Learning minutes are recorded whenever students are answering drill or course questions within Wizard.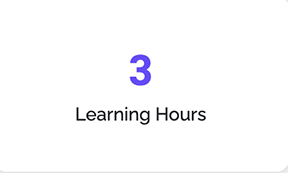
Drills refers to the total number of drills across the entire account. The default shows a comparative view of drills accessed versus drills completed. To view one metric at a time, click on either "Drills Accessed" or "Drills Completed." 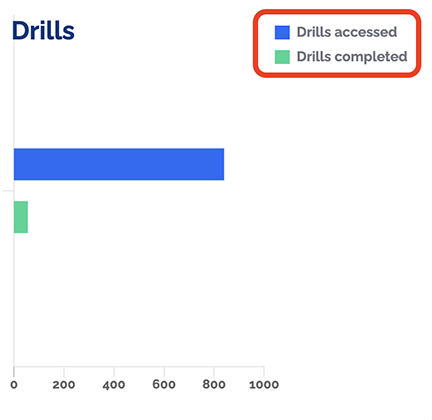
Drills accessed means a user opened and began the drill, but did not reach 100% proficiency. 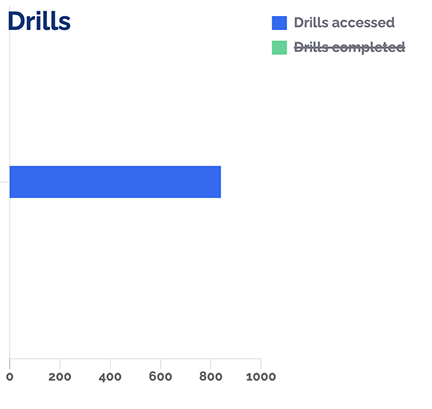
Drills completed means the user made it to 100% proficiency.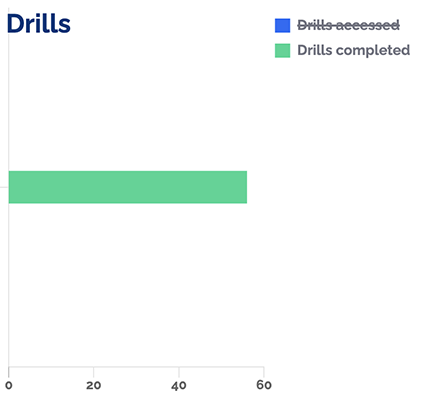
Log ins refers to the total number of times users in an account log in to access Wizard. For example, if two individual teachers log in to Wizard three times each on separate occasions, then the number reflected here within the total will be six. The default shows the total number of teacher and student log ins combined.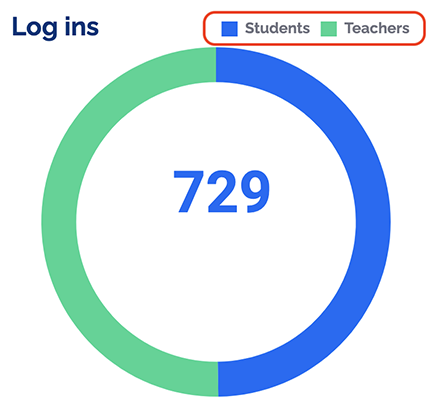
To view one type of account at a time, click on either "Teachers" or "Students" to hide that metric and see the actual number of log ins for just one of the two account metrics.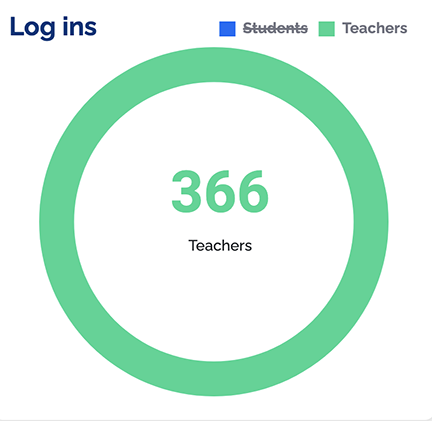
Classes created reflects the cumulative count of individual classes created across all teacher accounts in your subscription. Teachers can create an unlimited number of classes. Each time a class is created, it will be counted in this tally. If a class is later deleted or archived, this number will not reflect that, as it tracks only initial class creations. 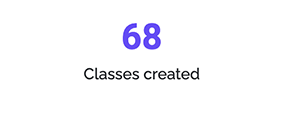
Assignments created reflects the cumulative count of individual assignments created across all teacher accounts in your subscription. Each time an assignment is created, it will add to this tally, regardless of whether the assignment is made up of an individual drill or an entire course. If an assignment is later deleted or archived, this number will not reflect that, as it tracks only initial assignment creations. 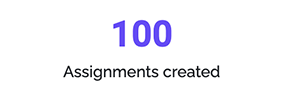
Students join a class by entering a class code. Students can join an unlimited number of classes as long as they have the code provided by their teacher. Teachers have the ability to unenroll students from a class, but a student cannot unenroll themselves. Each time a student joins a class by entering the class code, this count will increase. If classes are deleted or archived later, it will not impact this count, as this is a reflection of when a student first joins. 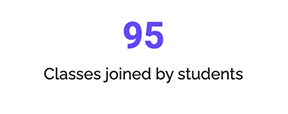
While only the Account Administrator can access usage reports, there are several ways to share this information with others in your account: