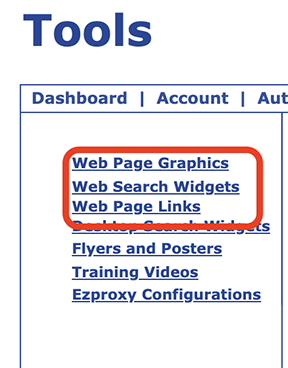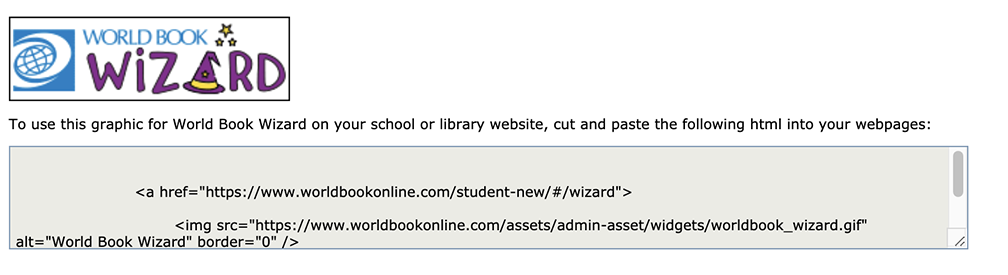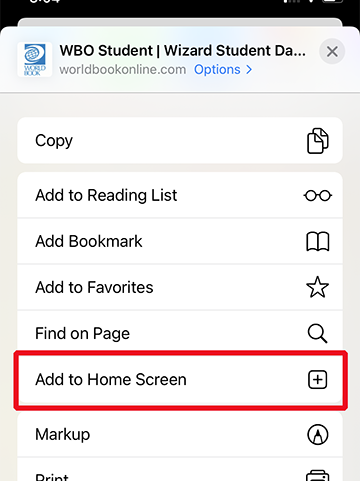iPad, iPhone, or other iOS device
Create a shortcut for app-like access on an iPad.
- Visit https://www.worldbookonline.com/student-new/#/wizard from your iPad.
- Log in using your personal My World Book Account.
Note: Some schools have single-sign-on and will launch through their SSO provider.
- Check the box labeled remember my ID and password for faster login next time.
- Select the more icon (square with an "up arrow") located either in the top right corner of the browser or in the bottom container on a mobile device.
- Select the Add to Home Screen option from the popup screen.
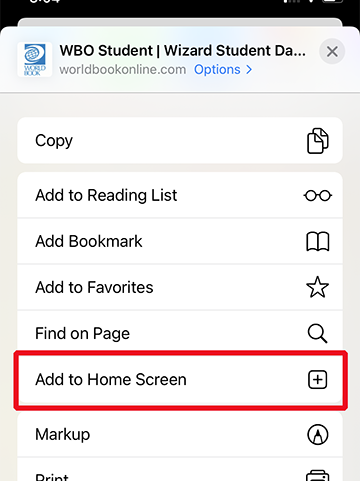
- We recommend shortening the name to Wizard.
- Select add.
Computer
Bookmark Wizard and add it to favorites for quick access on student devices.
- Visit https://www.worldbookonline.com/student-new/#/wizard
- Log in using your personal My World Book Account.
Note: Some schools have single-sign-on and will launch through their SSO provider.
- Check the box labeled remember my ID and password for faster login next time.
- Bookmark the page from your browser and add it to favorites.
- We recommend shortening the name to Wizard before adding it to the bookmarks bar.
Chromebook
Pin the web page to your home screen on a Chromebook.
- Visit https://www.worldbookonline.com/student-new/#/wizard
- Log in using your personal My World Book Account.
Note: Some schools have single-sign-on and will launch through their SSO provider.
- Check the box labeled remember my ID and password for faster login next time.
- From the browser, choose More→ More tools → Add to
shelf.
- You can arrange the items on your shelf by clicking and dragging them.
Website
Post a graphic, widget, or link on your institution's webpage.
- Click on one of the options below to see general links to all World Book resources or sign in to Account Tools to get customized links for your specific institution.
- We recommend displaying an individual icon for Wizard so students can access Wizard without having to first enter Student.