How to
In the Full Version, teachers can access reports for classes they have created. Reports provide valuable insight into a student’s path towards mastery and allow teachers to monitor progress.We will be adding additional reports over the next few months. Details about these additional reports will be added below as they become available.
Reports are accessible by class.
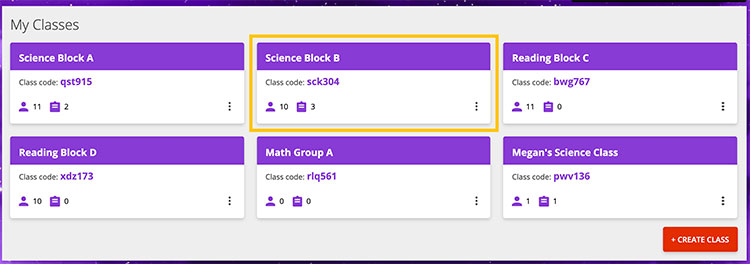
Note: There must be students enrolled and something assigned for the Reports tab to appear.
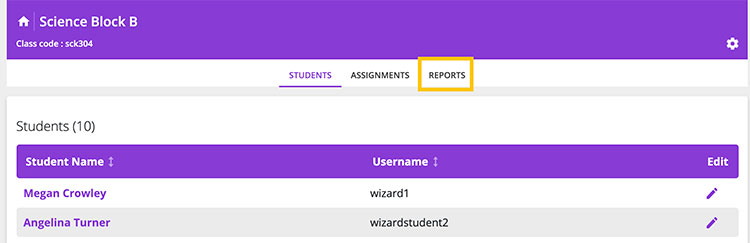
The reports homepage shows the class overview- which displays each class roster. Use the top arrows to alter the roster view to alphabetical order by number of assignments complete.
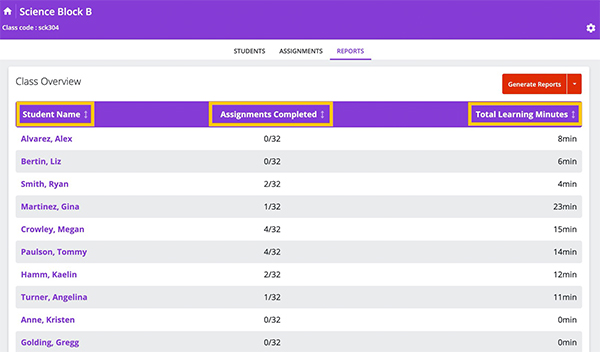
A complete assignment means a student has reached 100% proficiency. If a student is in the process of completing an assignment, but has not yet hit 100%, it will not count towards assignments complete.
In the example below- Megan has reached 100% proficiency on 4 out of 32 total assignments. You'll also see the total learning minutes, indicating how long a student has spent working in Wizard.
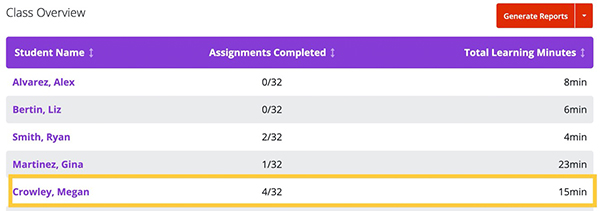
To view more information beyond complete or incomplete, click on an individual's name. This will display each assignment and the individual's current status- proficiency and learning minutes.
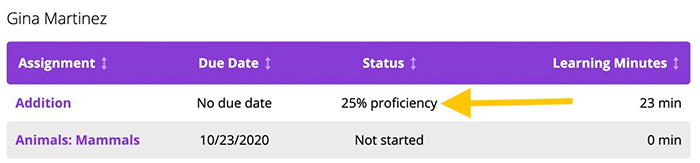
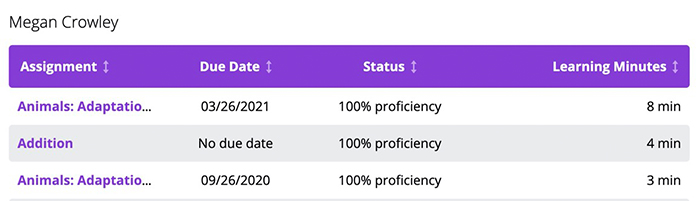
The class proficiency report allows a teacher to monitor proficiency on all assignments for the entire class.
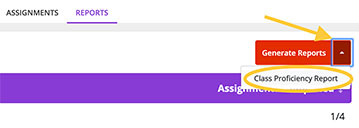
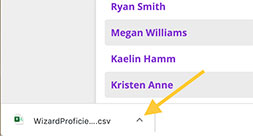
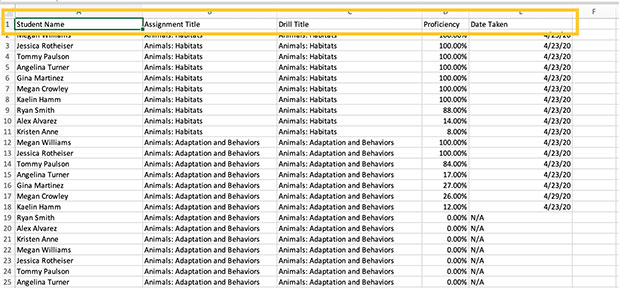
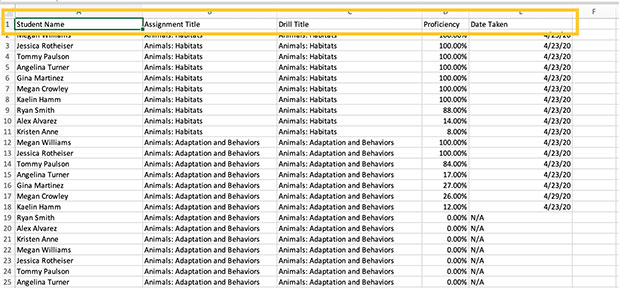
0% Proficiencyand N/A under date taken indicate that the student has not yet started the assignment.
Anything between 1%-99% proficiency indicates the assignment is in progress. If the assignment is a single drill, the student has not reached proficiency in the drill.
If the assignment is an entire course, which includes several drills (as shown below) a student might have achieved 100% proficiency on individual drills within the assignment- but the teacher will see a lower % because they have not yet completed the entire course.
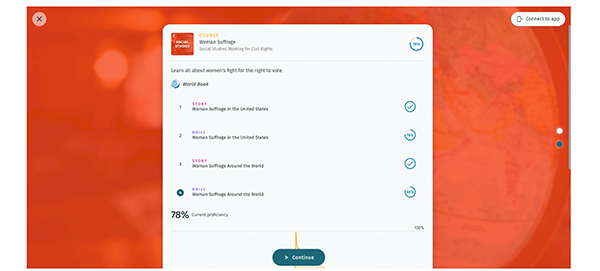
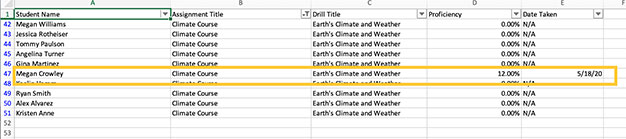
Each time a teacher runs the report, data will update. Once a student has finished the entire course - The teacher will see 100% proficiency.
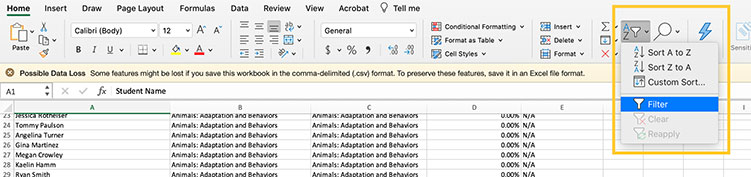
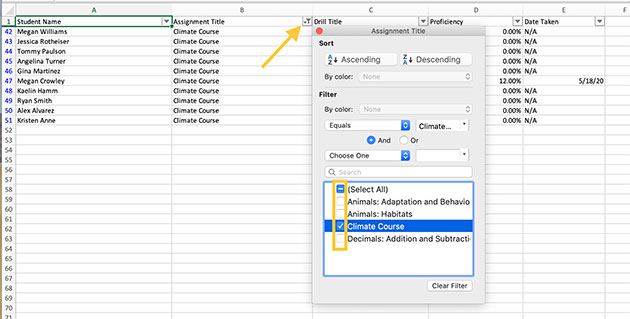
Note: Multiple categories can be filtered at once.