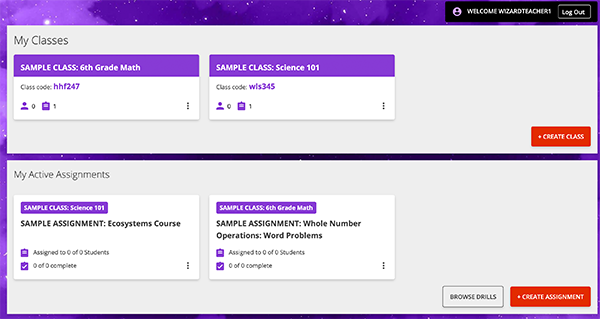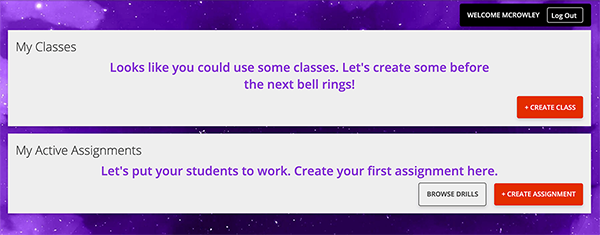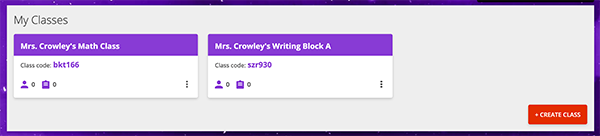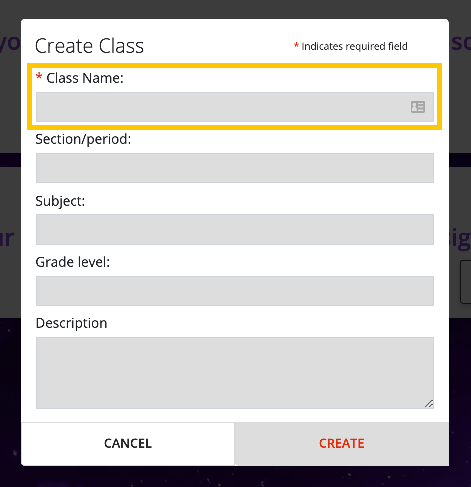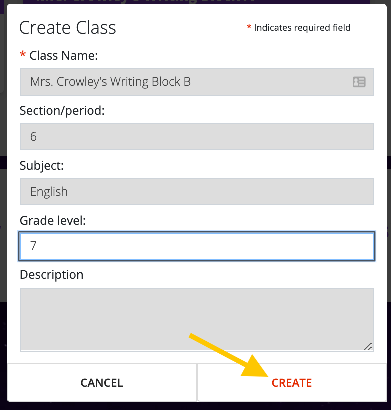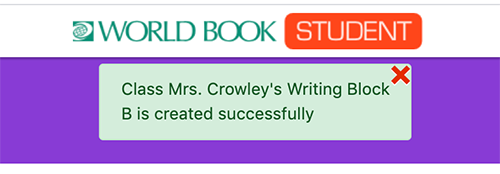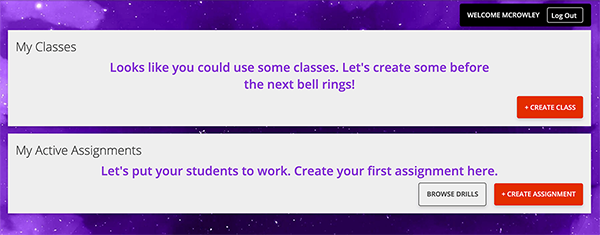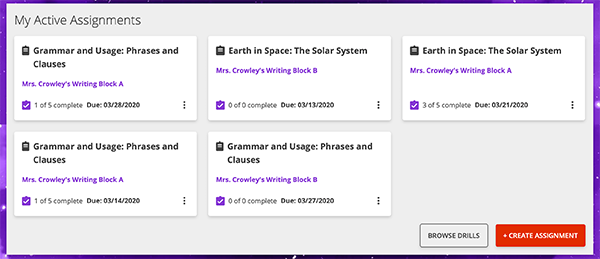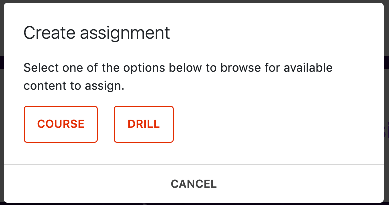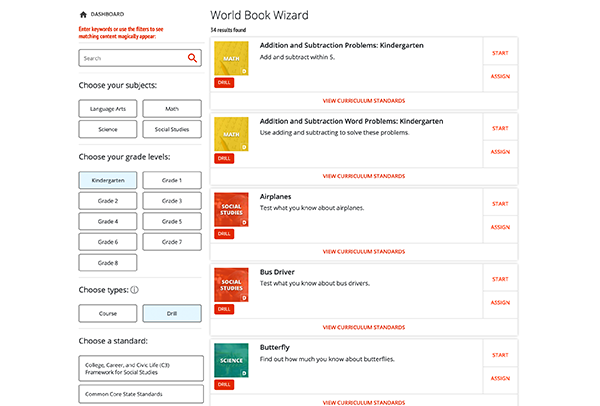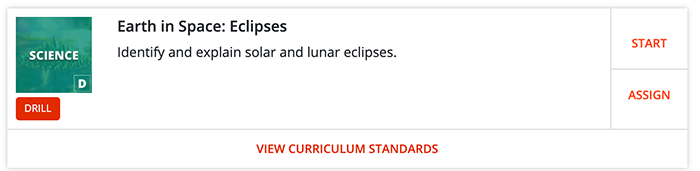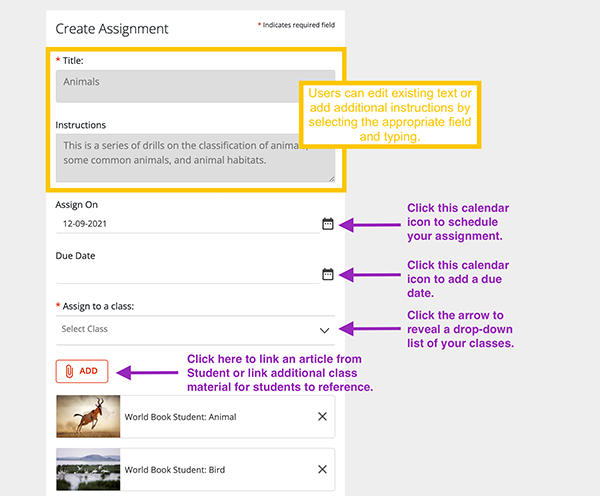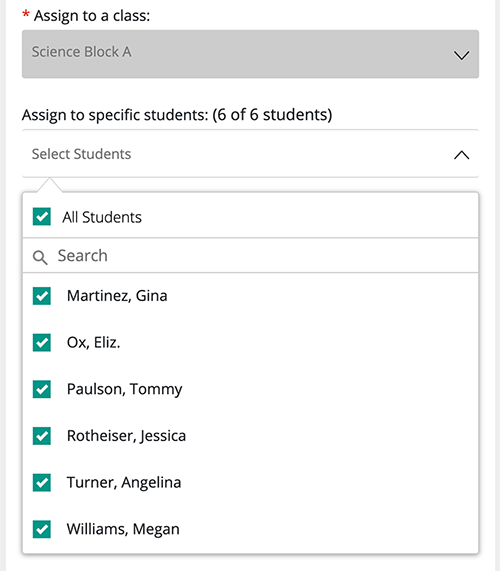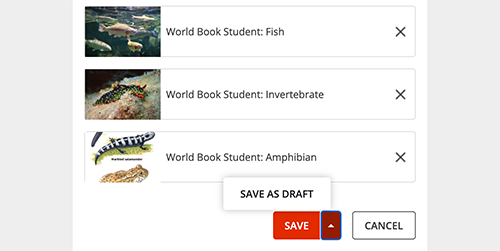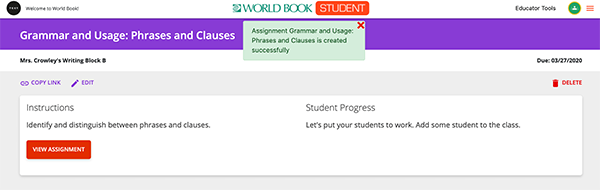Sample classes
Upon first logging in as a teacher, will see sample classes and assignments. These are here to help you learn your way around. You can archive or delete them once you've created your own classes and assignments.
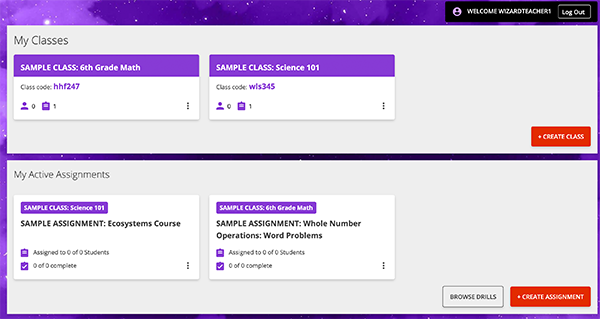
Create a class
If you are logged in as a teacher, you have the option to create classes.
If this is your first time creating a class, you will see the following message:
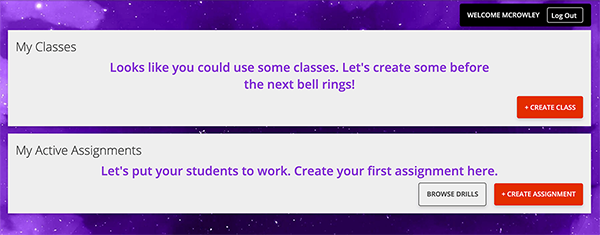
If you already have classes created, you will see them listed in alphabetical order.
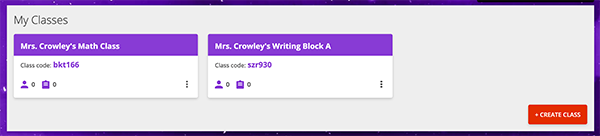
To create a new class:
- Select create class.

- Fill in the blanks for each field.
Note: Only the class name is required. All other fields are optional.
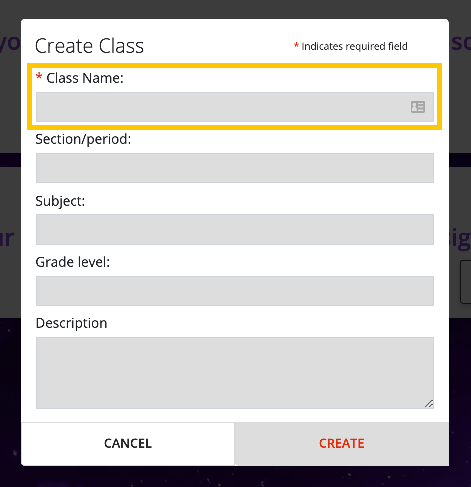
- Once fields are complete, click create.
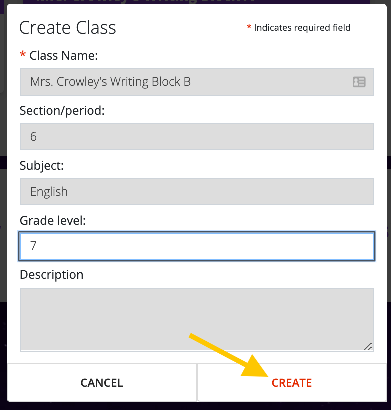
- A confirmation message signals that the class has been created successfully.
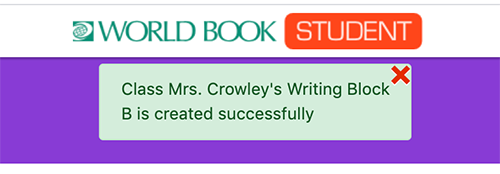
- Use the class code to allow students to join this class.

Create an assignment
If you are logged in as a teacher, you have the option to create assignments.
If this is your first time creating an assignment, you will see the following message:
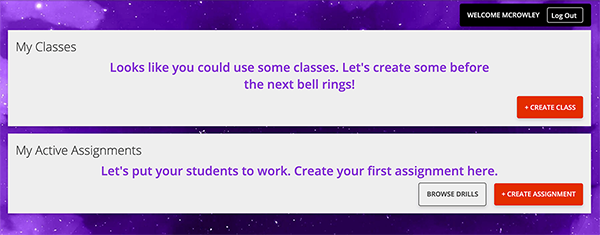
If you already have assignments created you will see them listed in order by creation date.
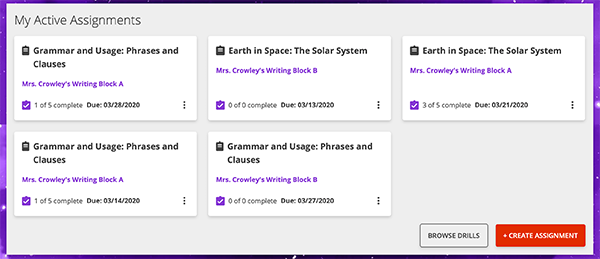
To create a new assignment:
- Select create assignment.

- If you would like to assign a full series of related drills, select course. If you would like to assign one individual drill, which is most commonly used, select drill.
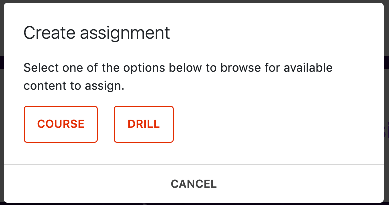
- The list of available courses or drills will appear based on your selection. You can further filter by grade level, subject area, and standard alignment.
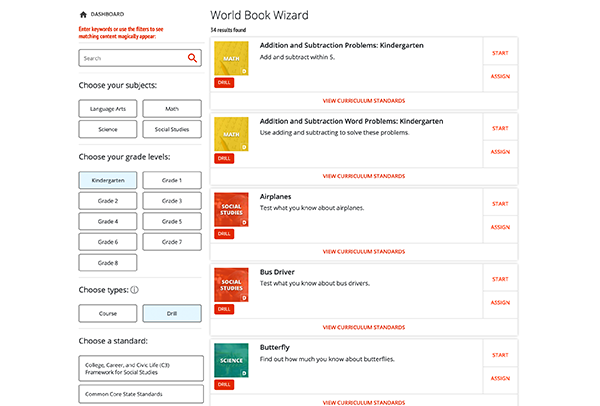
- To ensure the course or drill aligns to your desired standards, click View Curriculum Standards
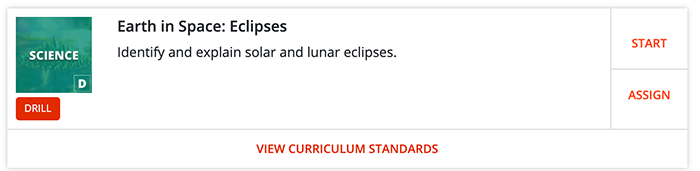
- Click assign on the desired drill or course.

- Fill in each field by typing or using the selection menus provided. Note: Only the class is required. All other fields do not require edits.
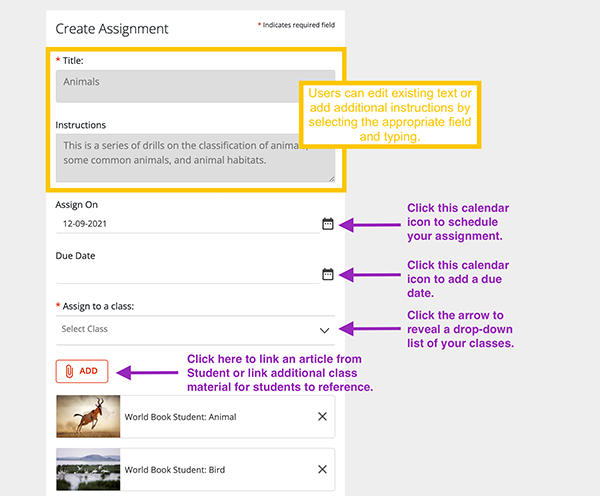
- Once you've selected a class, you'll have the ability to assign to specific students within that class. If you'd click to do this, uncheck "All Students" and select only the students you'd like to assign to.
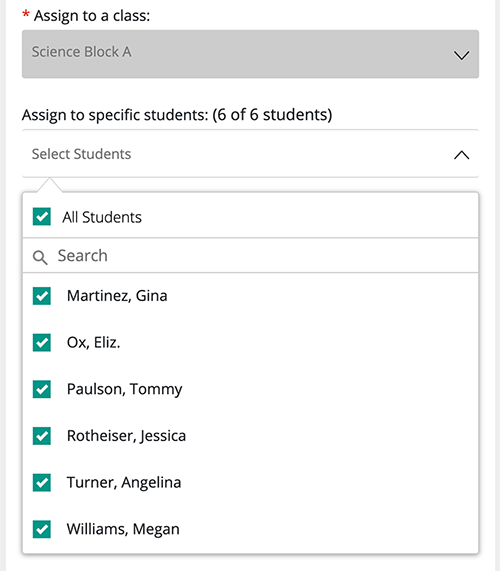
- Once fields are complete, click save. Or select the arrow to save the assignment as a draft
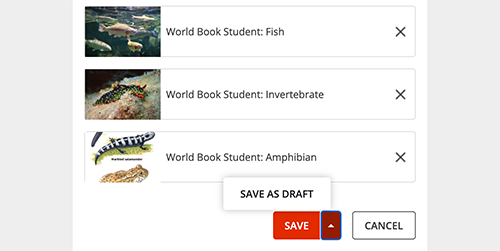
- A confirmation message signals that the assignment has been created successfully.
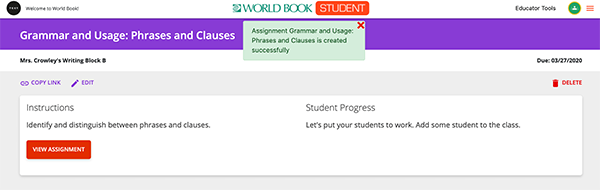
- Students in the selected class will now see this assignment on their student dashboards.