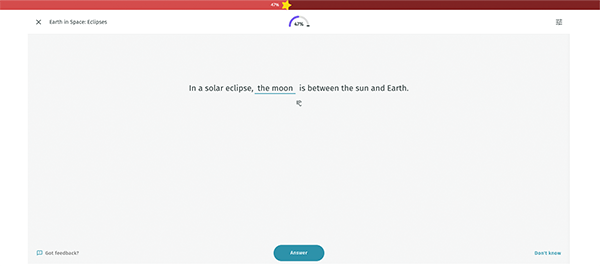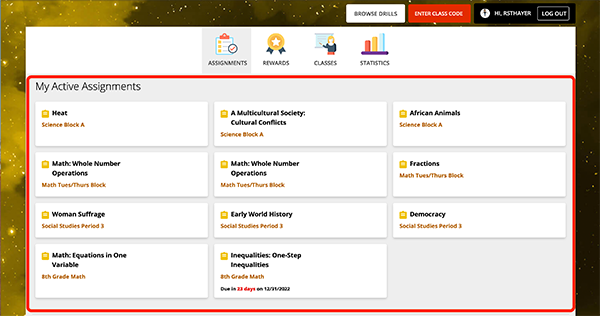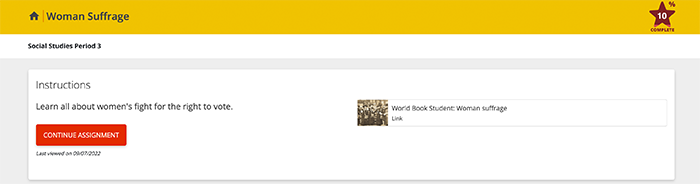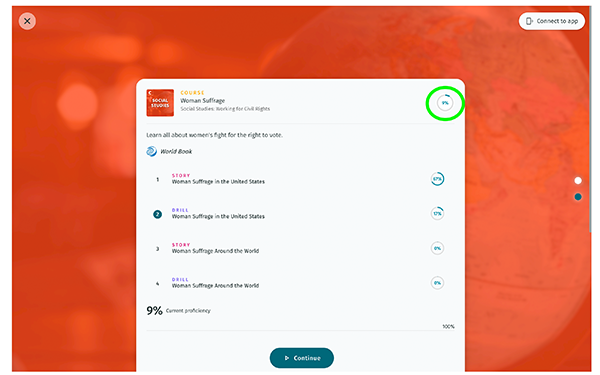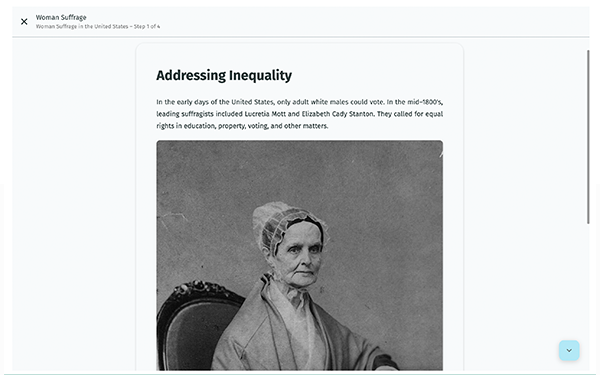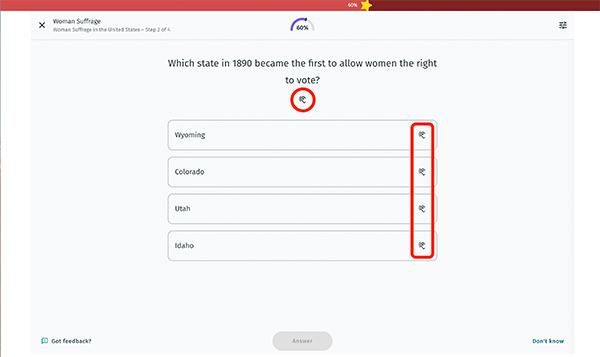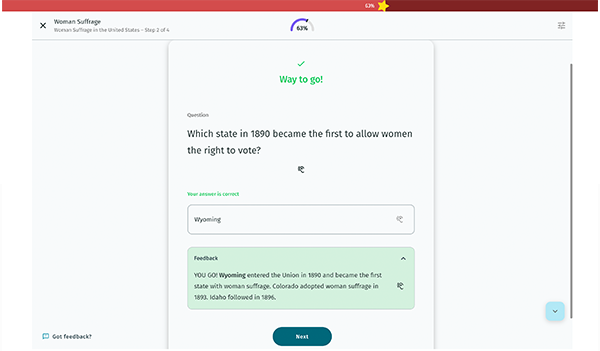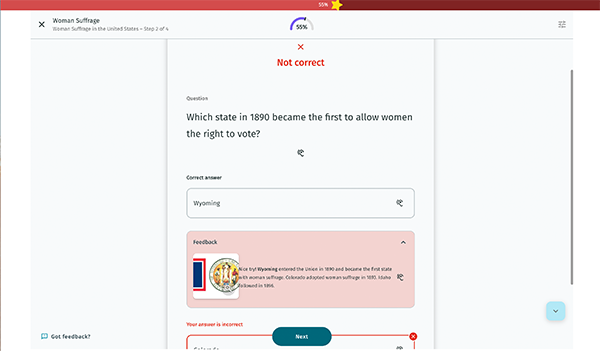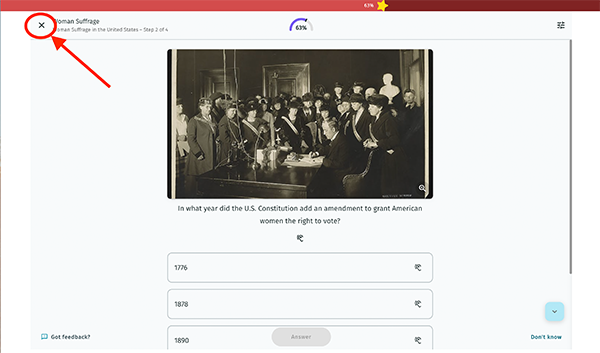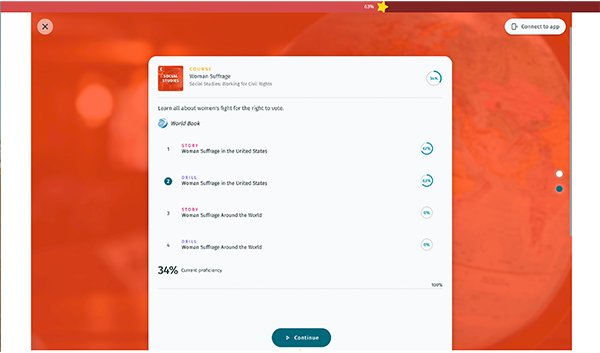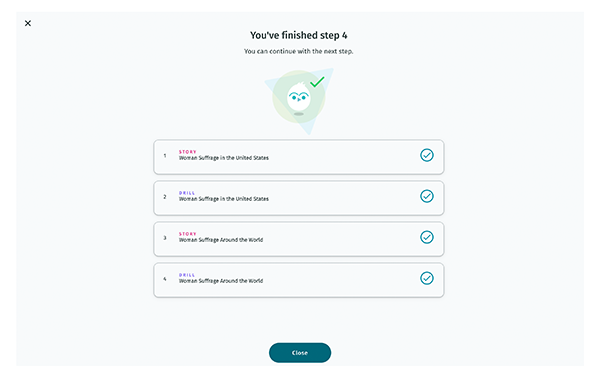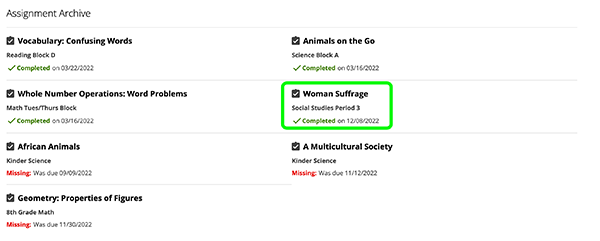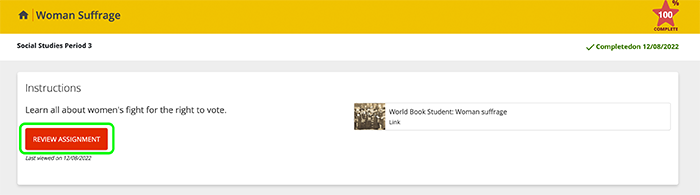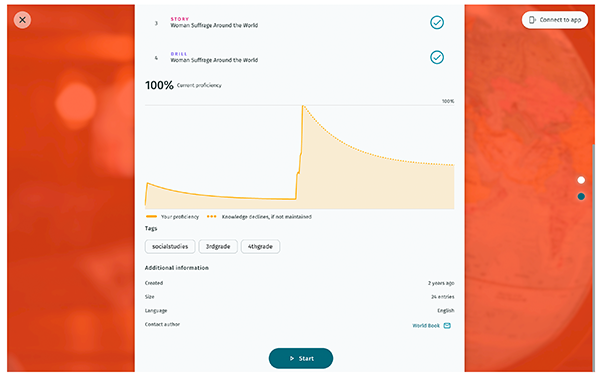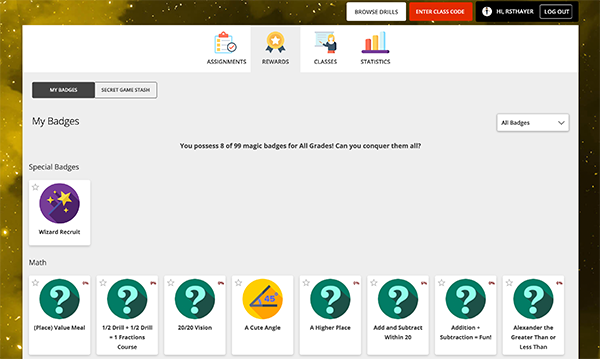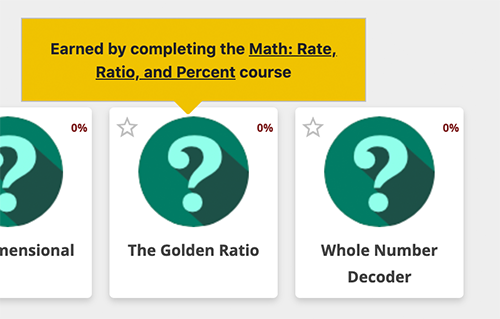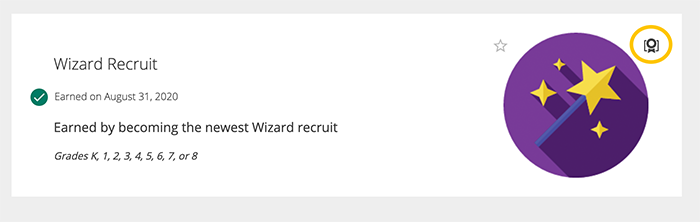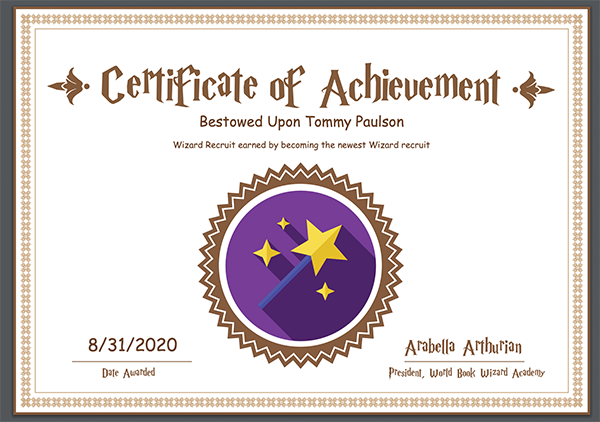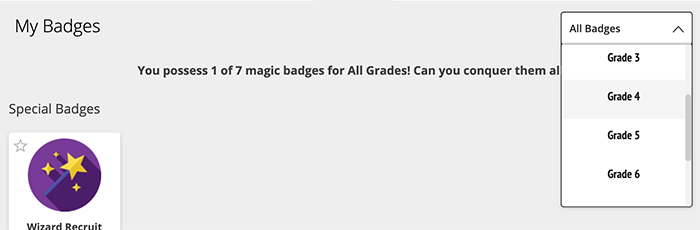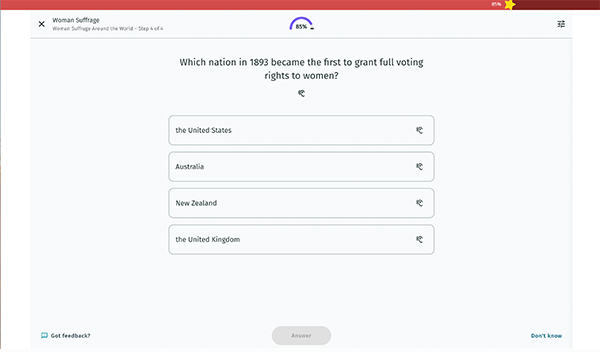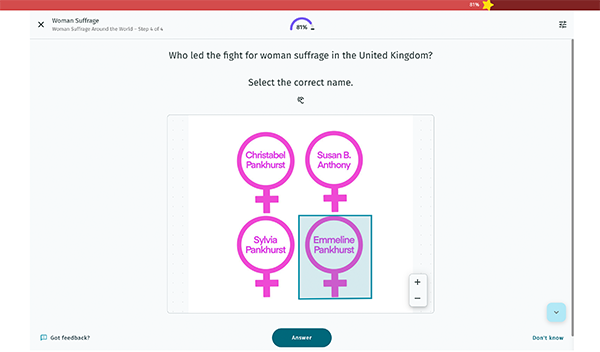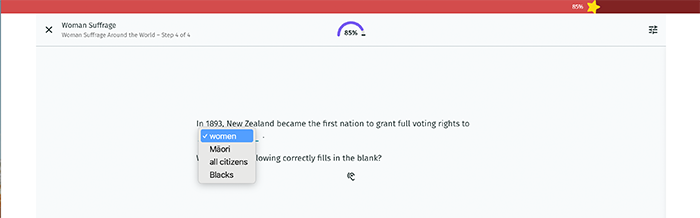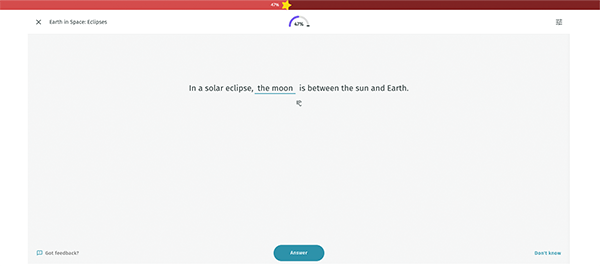Complete an assignment
Follow the steps below to complete an assignment:
- From your student dashboard, select an Active Assignment by clicking on it.
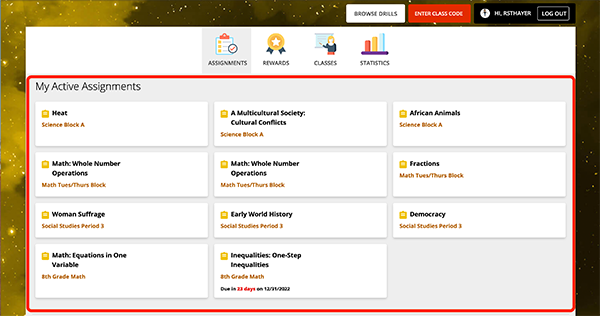
- If you have not yet started an assignment, click Start Assignment. If you have previously started the assignment, this button will say Continue Assignment, select this to pick up where you left off.
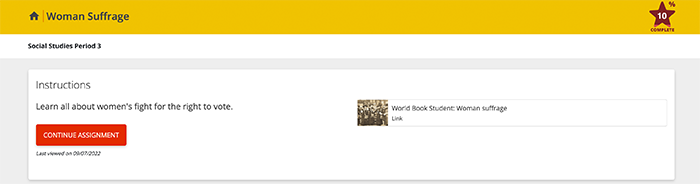
- From here, you can view the assignment details, including your progress on the course or drill. Press start to begin the assignment.
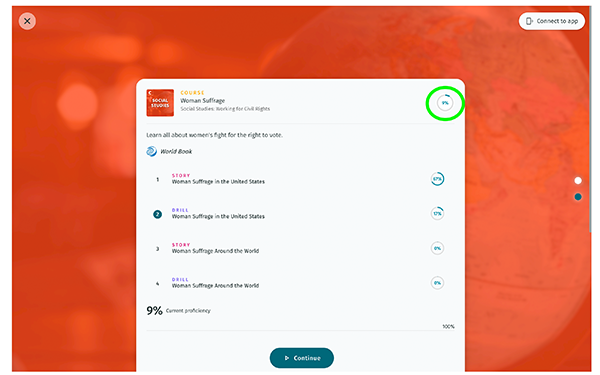
- Some courses also include Stories, which provide valuable background information you'll need before you start the drill.
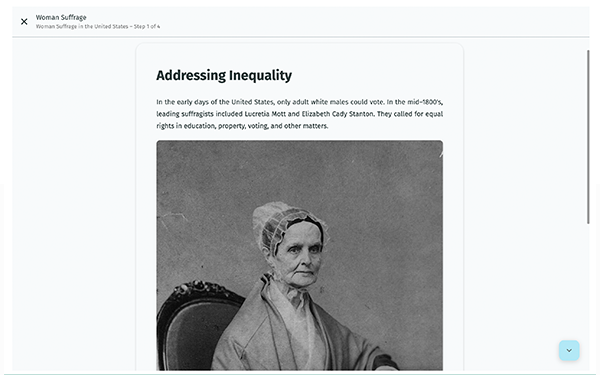
- One you begin the drill, simply read and answer the question shown on the screen. To have the question and answer choices read aloud to you, click the speaker icons.
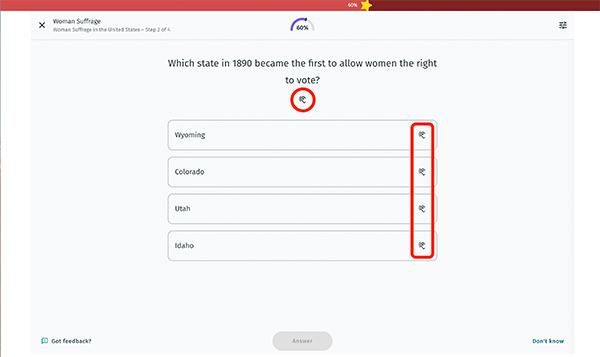
- If you get the question correct, it will turn green and show feedback for why that is the correct answer.
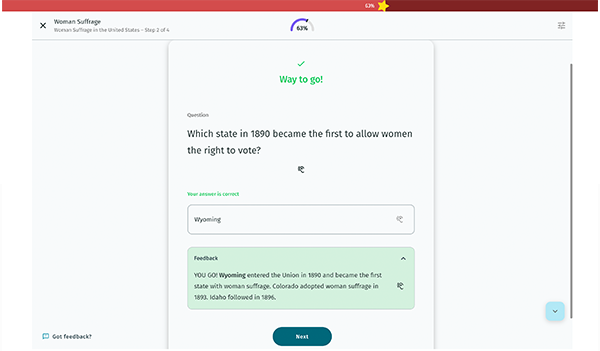
If you get the question wrong, it will show your answer in red and the correct answer in green with feedback explaining why that is the correct answer so you can learn for next time! The star will also move backward in the progress bar.
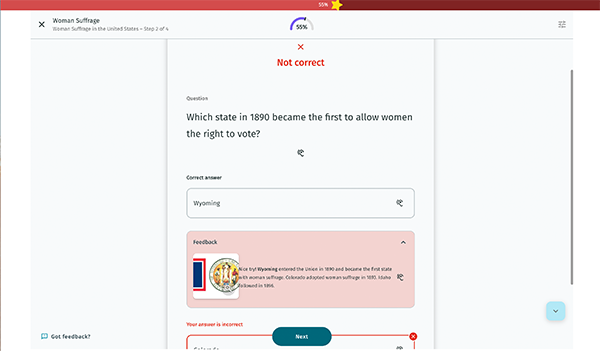
- As you answer questions correctly, you'll see the star in the progress bar move forward. The assignment is not complete until you get to 100%.

- If you would like to stop your assignment before it is complete and come back to it later, press the x on the left side.
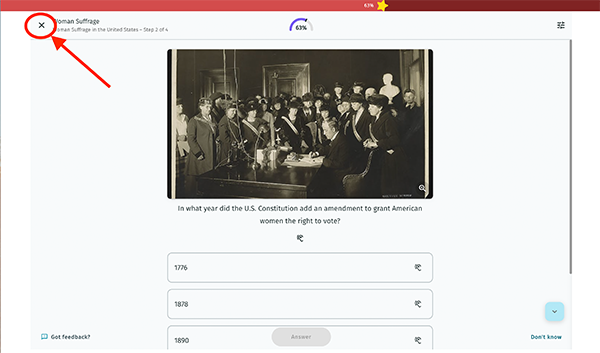
- This will take you out of the drill. To go back in later, follow the same steps as above. You'll notice that your progress was saved and you can pick up where you left off.
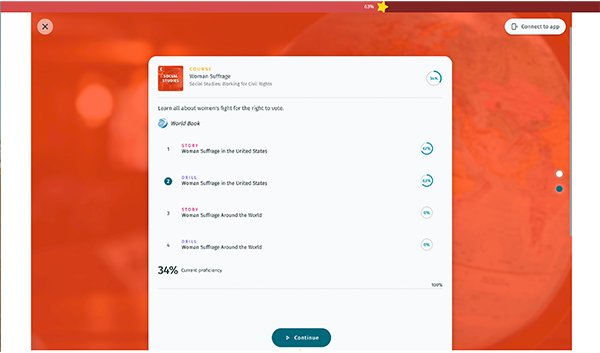
Progress and completed assignments
An assignment is complete when you have reached 100% proficiency (the star in the progress bar is all the way to the end) on each story and drill.
- When you have reached 100% proficiency, you will see the screen below. You can click on any part of the assignment to continue practicing or click close to exit the assignment.
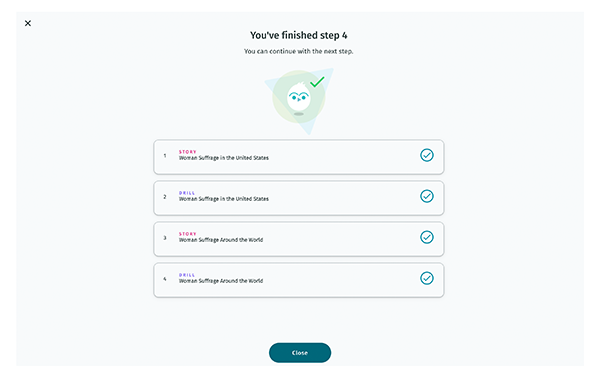
- Once you have reached 100% proficiency, the assignment moves to Archived Assignments on your dashboard. You can still access this drill through the assignment archive.
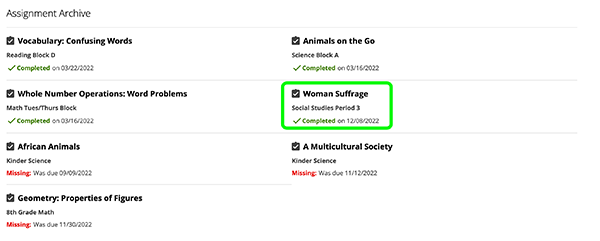
- You can view your results by clicking into the assignment and selecting review assignment.
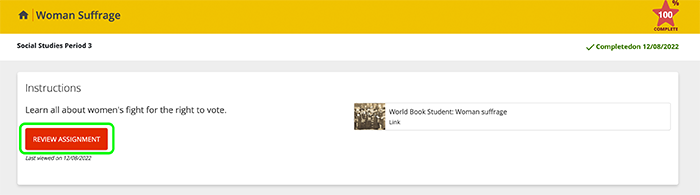
- This will show you your path to 100% mastery and predict your future proficiency on this topic.
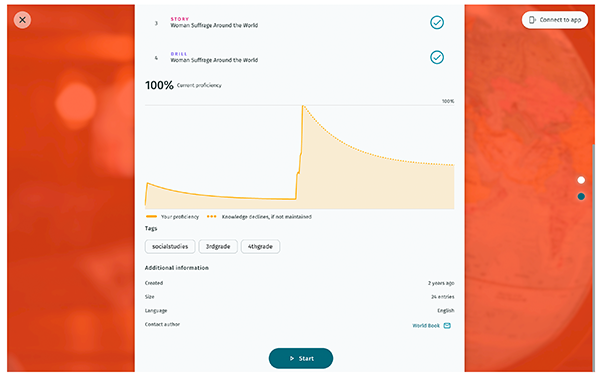
Question types
Questions will vary by drill. You may see different question types in different subjects, or all question types within the same drill. Read below to learn about the question types and how to answer them.
- Multiple choice is the most common type of question. Click on an answer to select it.
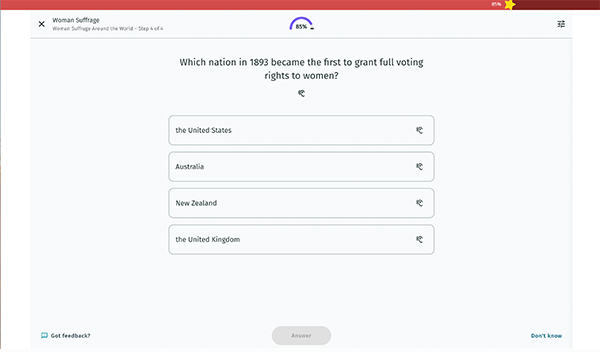
- Hot spot questions show a picture. To answer this question, click on an area of the picture to select it. You can use the magnifying glass to zoom in to or out of the picture.
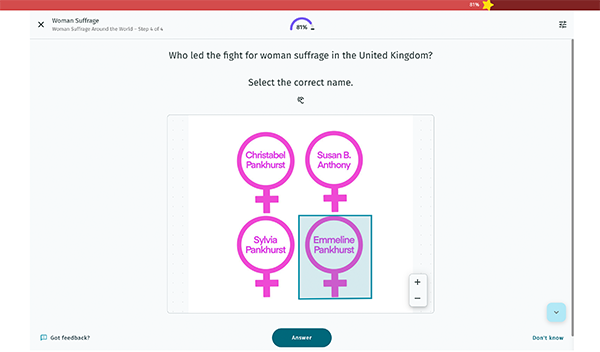
- Drop-down questions contain a list of answers to choose from. To select an answer, click the blank to reveal the list of choices and click on the answer you wish to select.
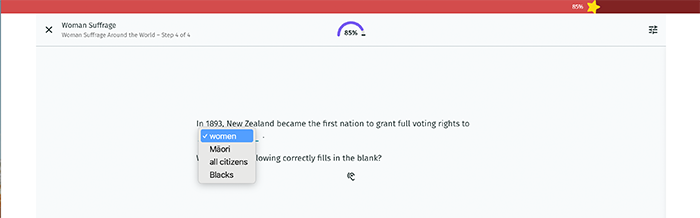
- Fill in the blank questions require you to type in an answer. Put your cursor in the blank and use the keyboard to type your answer.