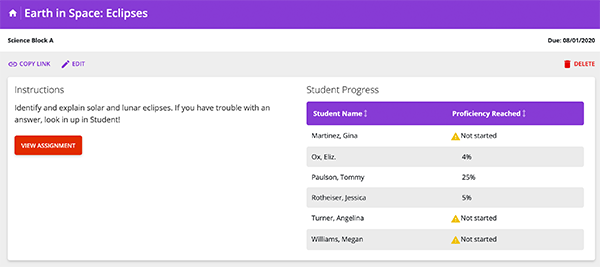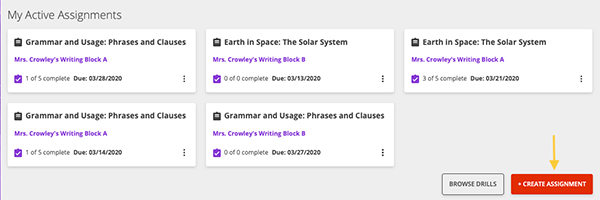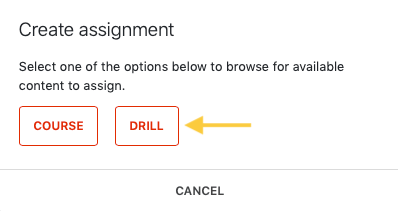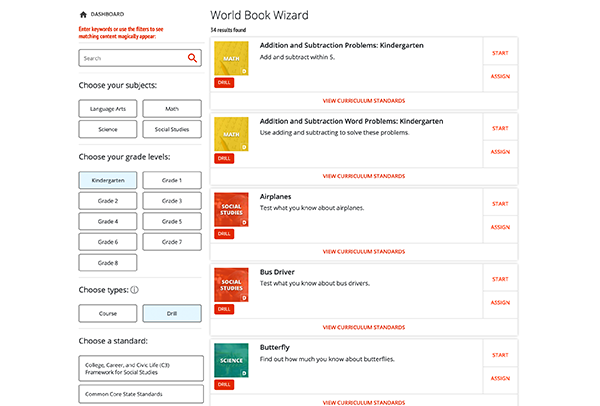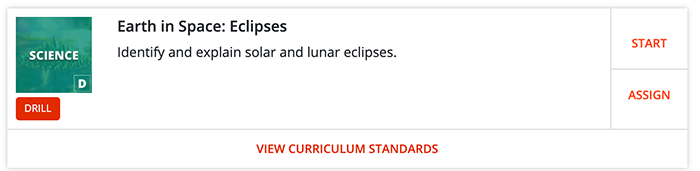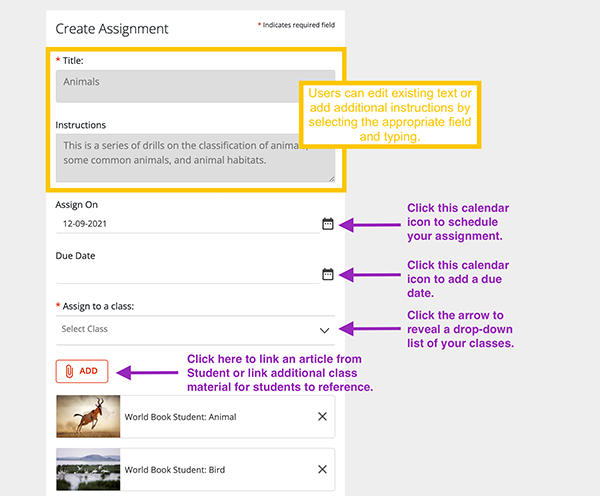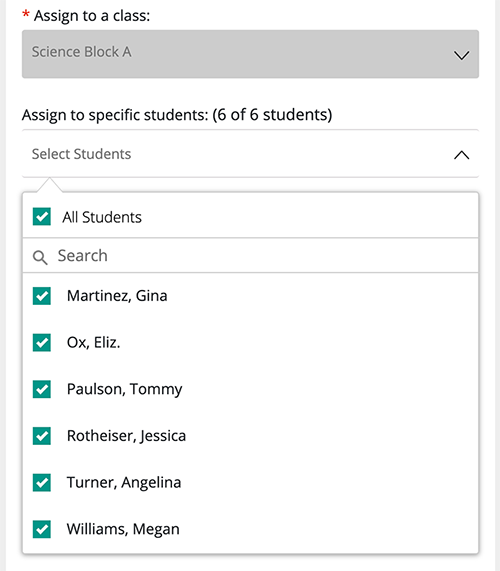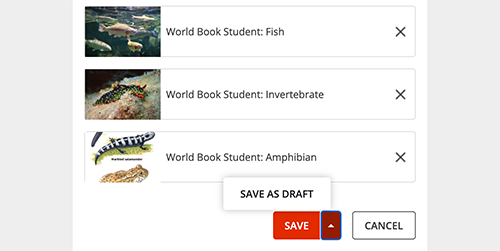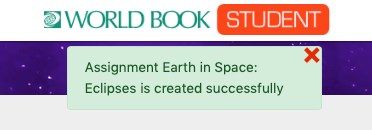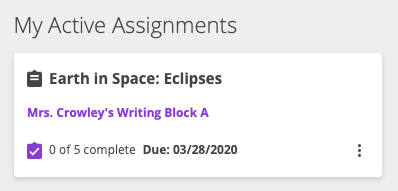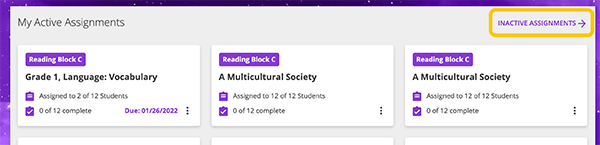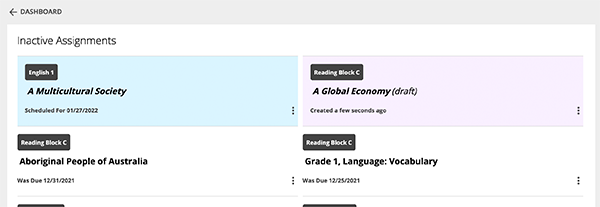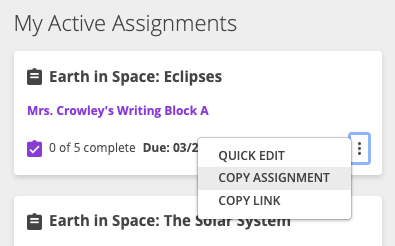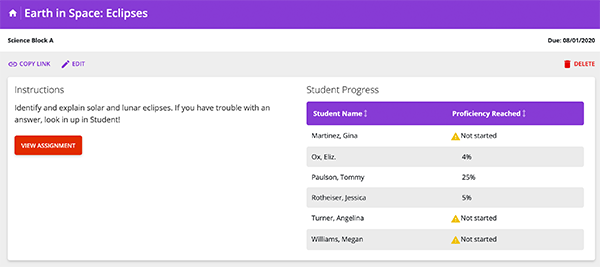Assign a course or drill
Once you are logged in to your teacher account, you can assign courses and drills. Keep in mind that a course is collection of drills and will take much longer for students to reach completion than an individual drill.
For more information on the amount of questions in a drill, or number of drills in a course visit how to find content or view the course and drill list.
To assign content, follow the steps below:
- Log in to your teacher dashboard.
- Make sure you have classes created before you attempt to assign content.
- Go to My Active Assignments and choose create assignment. You can also create an assignment from a class, doing this will automatically select that class when assigning the content.
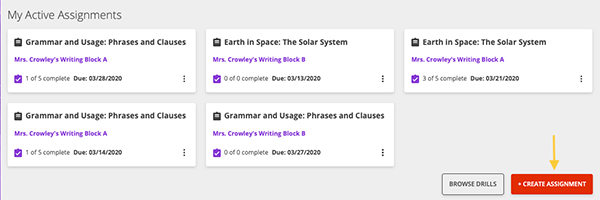
- Choose course or drill based on what you wish to assign.
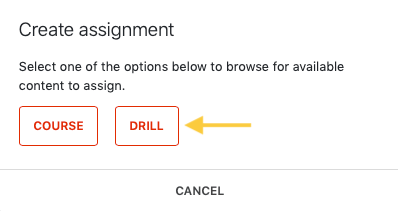
- The list will automatically filter based on what you chose in the previous step (course or drill). Optional: Search by keyword or phrase or use the grade, subject, or standard filters to further refine the list.
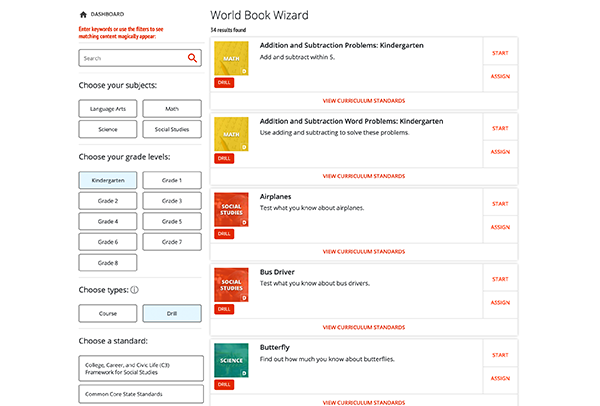
- To ensure the course or drill aligns to your desired standards, click View Curriculum Standards
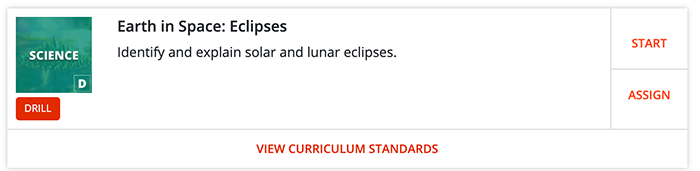
- When you find the course or drill you wish to assign, click assign.

- Fill in the form with the information as labeled. Note: The only required field is the class.
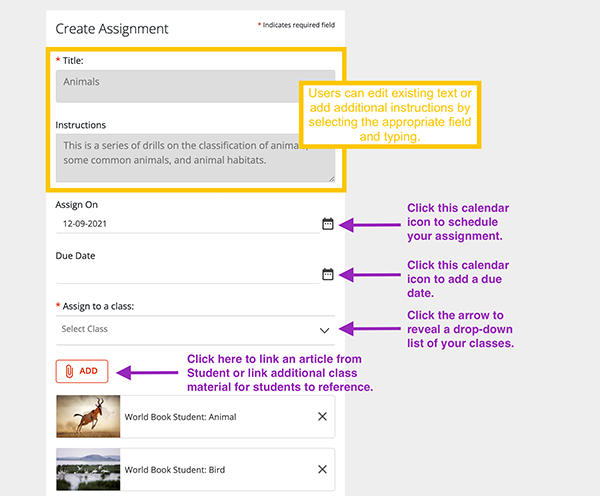
- Once you have selected a class to assign to, you will be able to assign to individual students. If you'd like to do this, uncheck "All Students" and select the students you'd like to assign to.
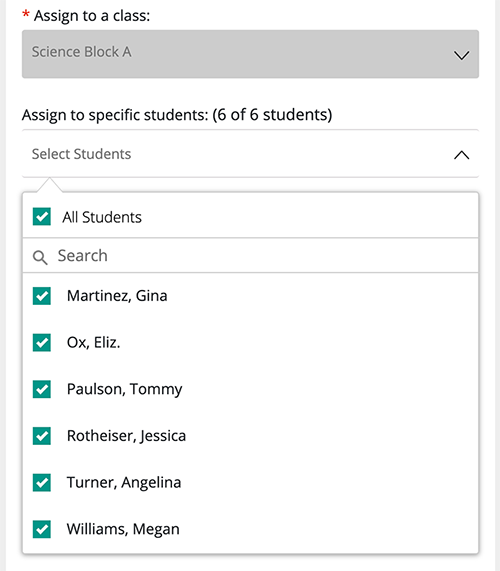
- When you are finished, click save. Click the down arrow to save the assignment as a draft.
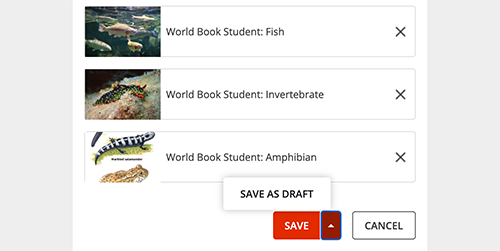
- You will see a message confirming the assignment has successfully been created.
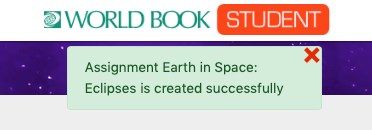
- The assignment will now appear as the first assignment in My Active Assignments and students enrolled in your class will automatically see this on their student dashboard.
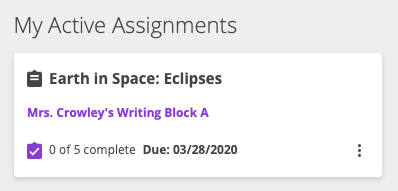
- If the assignment was created as a draft or scheduled ahead of time, it will appear under Inactive Assignments.
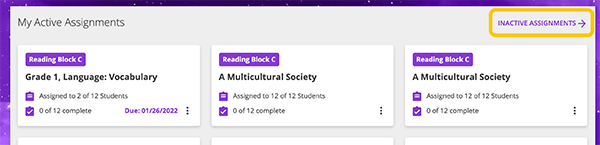
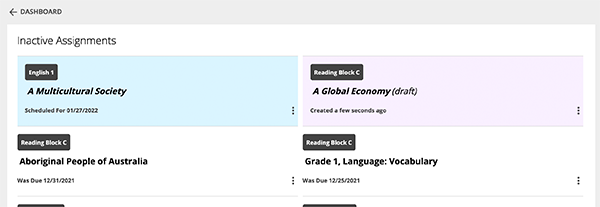
- To copy the assignment link and paste into Google classroom or another LMS, click the 3 dots in the bottom right hand corder and select copy link.
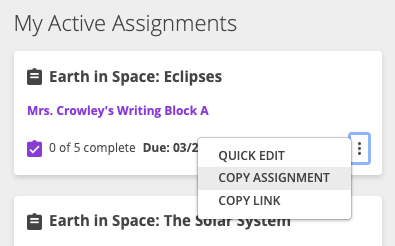
- Click on the assignment to view additional details specific to the assignment such as students in the class and whether they have completed the assignment or not.