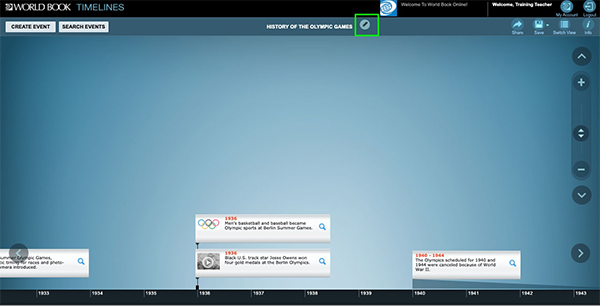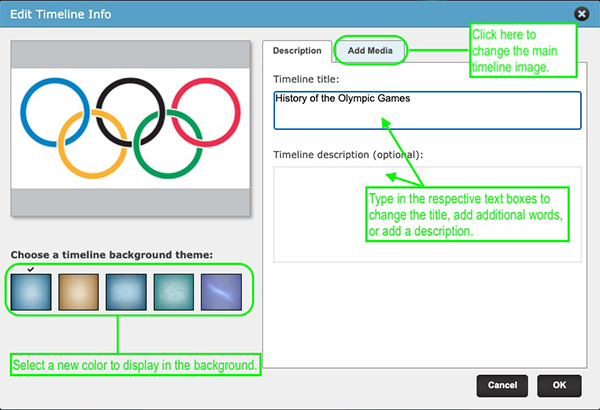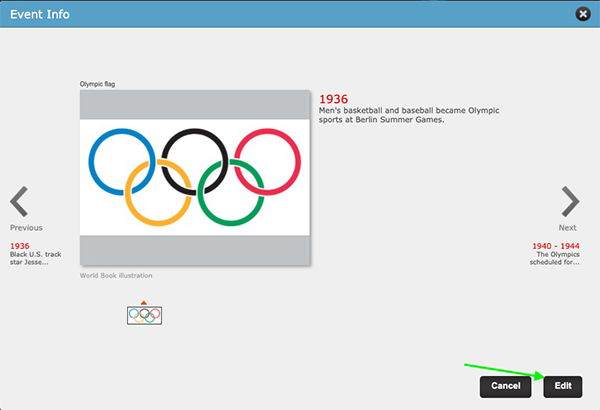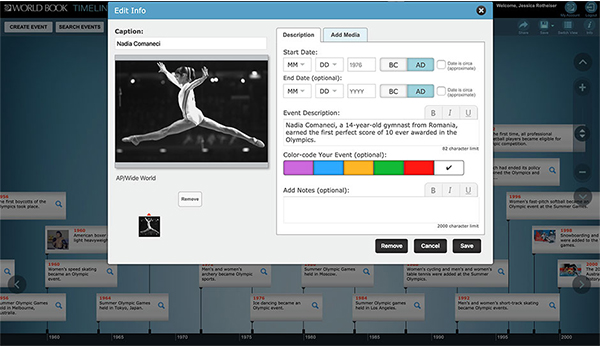How-to
The timeline viewer has many features that allow users to interact with events and customize their experience with the timeline.
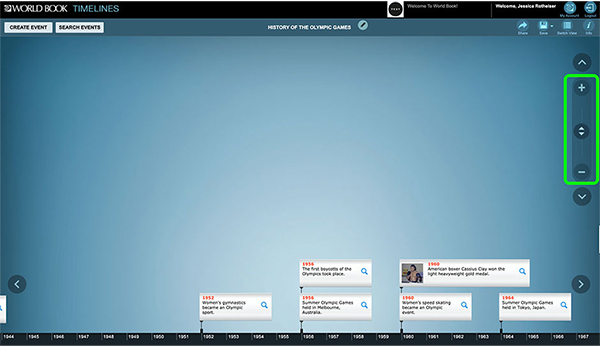
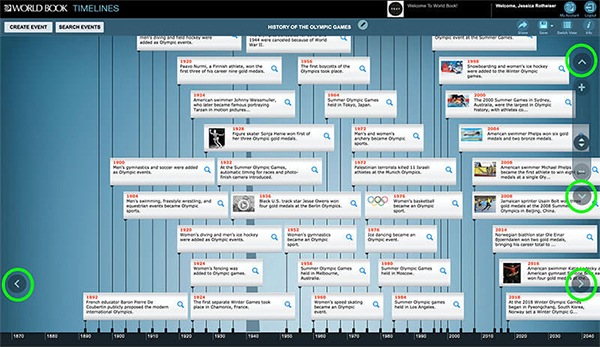
View all information associated with any event, including the short description, notes, and associated media, by clicking or tapping anywhere on it.
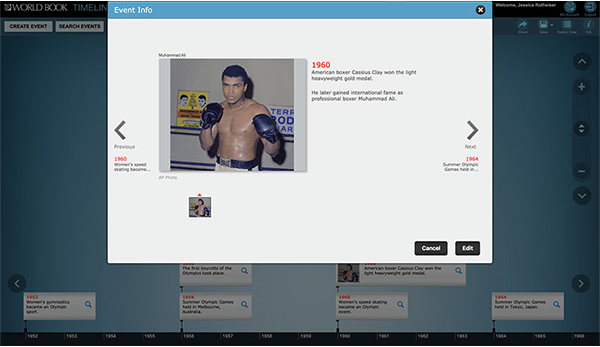
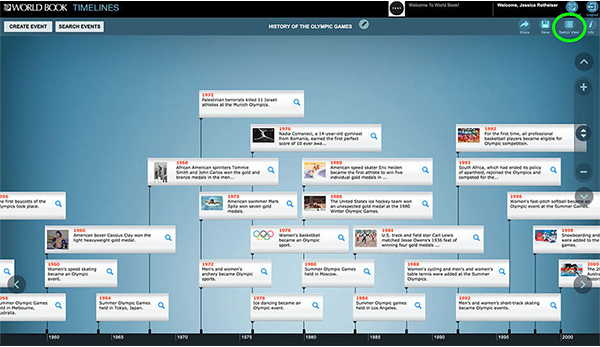
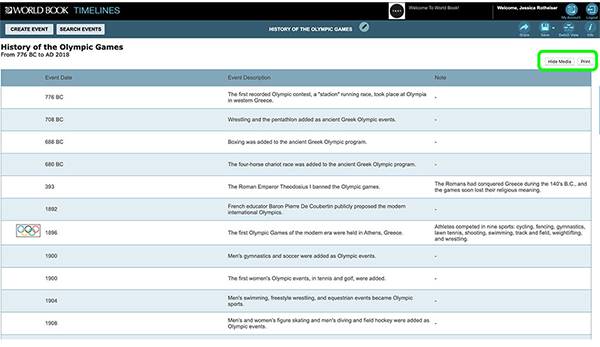
If you are signed in to your World Book account, you can save and edit timelines.
To save timelines, click the save icon in the top right corner of the page. This will allow you to save to My Timelines or My Research.
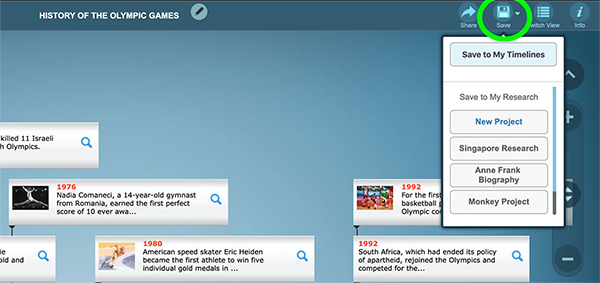
To edit a timeline, use the edit buttons.