How-to
My Research allows users to digitally organize content within World Book Online. After choosing the My Research feature from the home page or from the main menu, you may be prompted to log into a My World Book account. Click here to learn how to create a My World Book account.
The My Research dashboard will have tiles displaying your various My Research projects. Each tile displays the project’s name and the date that the project was last edited. To open any project click open in the project's tile.
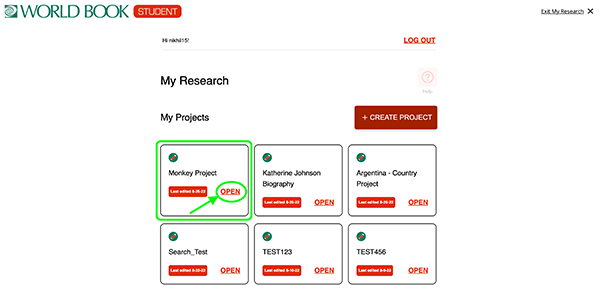
If you do not have any My Research projects or would like to create a new one, select create project. You will then be prompted to enter a title for your new project. Once it has a title you are ready to start saving content!
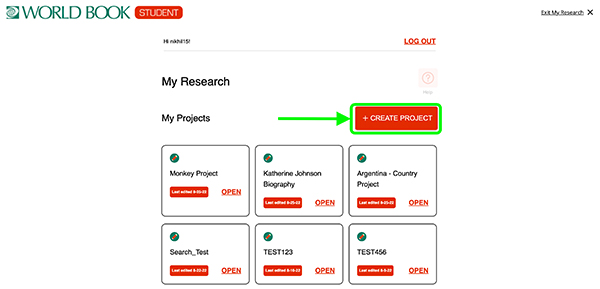
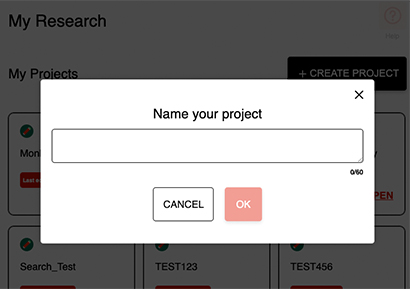
At any time users can select Log Out at the top of their screen to log out of their My World Book account and return to the Student homepage.
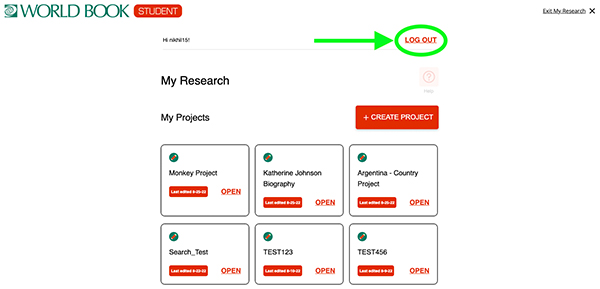
Selecting Exit My Research in the top right corner or the Student logo in the top left corner will take users to the Student homepage without logging them out of their My World Book account.
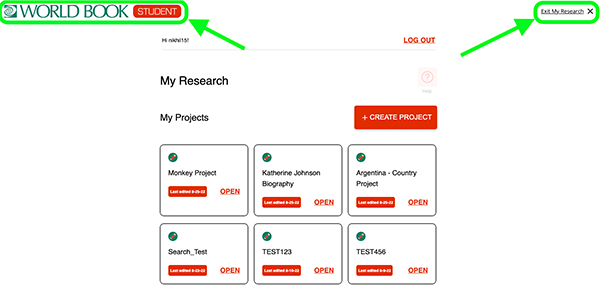
My Research allows users to save content and media from Student to a new or existing project. Content is organized by type within each project. When you first open a My Research project you will be able to see the content in the first category, in this case Encyclopedia Articles. Each item will display the logo of the product they were saved in. For example these articles are both from Student so they both show the Student logo.
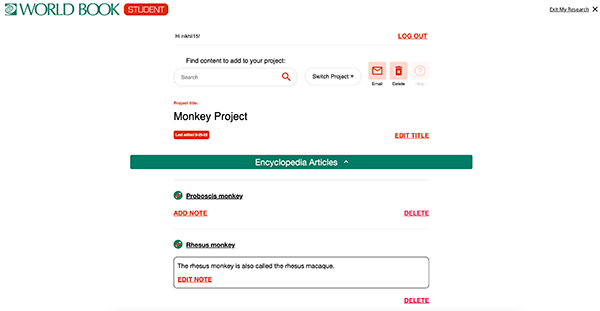
To reveal content by type, click the arrow next to the category (in this example, Images). Click the arrow again to close the category.
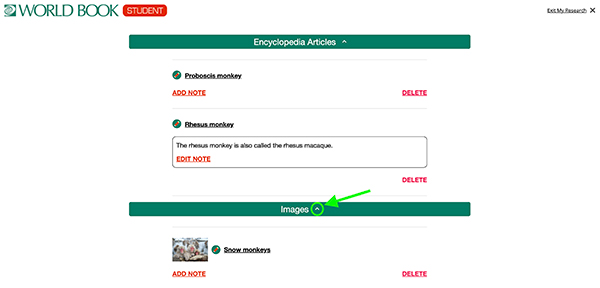
As users save different types of content more categories will appear to organize that content. For example I will not see a category for images until I have saved an image to the project. There are many categories that content can be sorted into. The image below shows how it may look with content saved in many different categories.
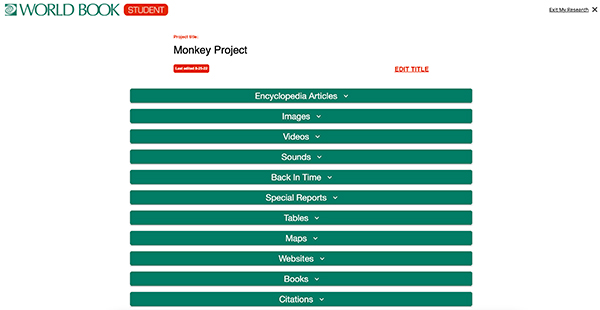
Users can create multiple projects within My Research to stay organized. Switch projects by selecting the Switch Projects drop-down menu.
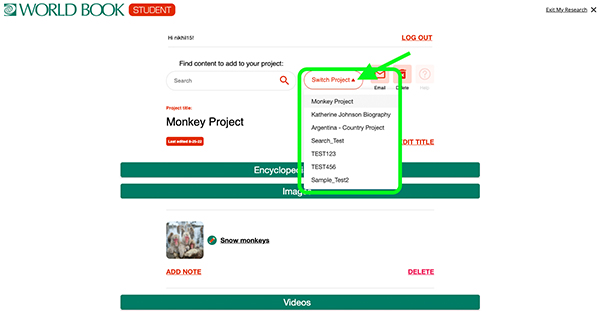
Manage your entries by deleting them or adding notes. Click Delete to remove the item from the project.
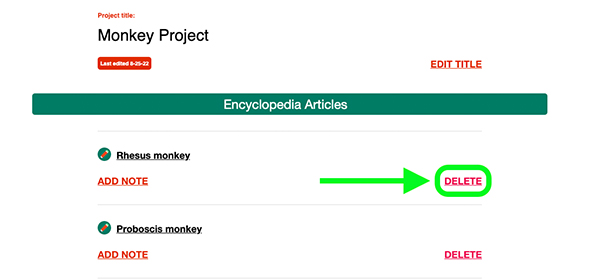
Notes can be used for reminders, a detail to follow up on later, or other information you may want to reference in the future. To start a new note select Add Note, to edit an existing note select Edit Note.
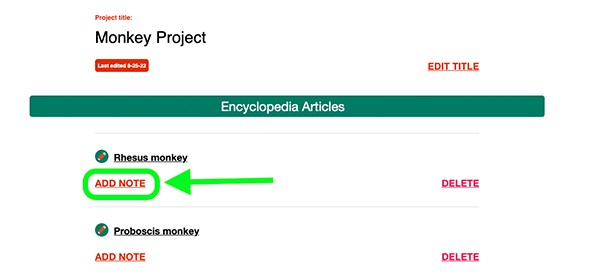
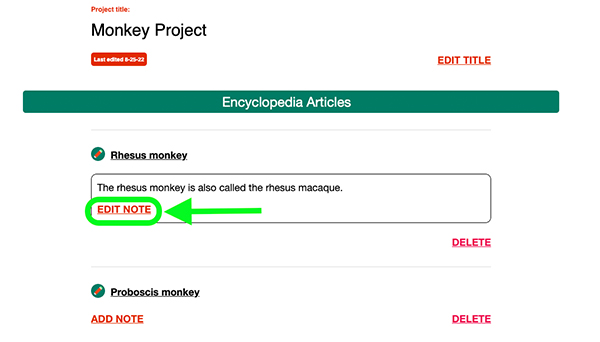
The top of every project includes a search bar to find content to add to your projects, the "Switch Projects" drop-down menu, the option to email the project, delete the project, and get help from the Training Guide.
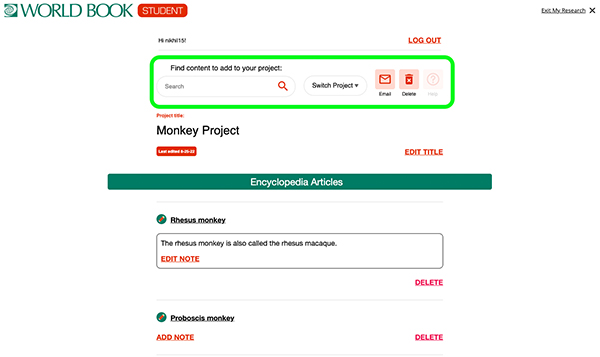
Users can search for content to add to their My Research project from within a project by using the search bar at the top.
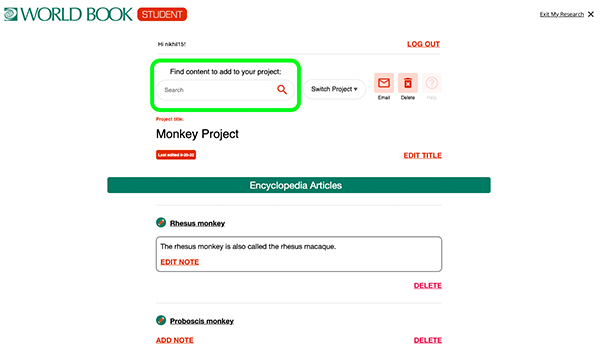
Using this search bar will result in a typical search results page in student. For example here are my results when searching for “Monkey”.
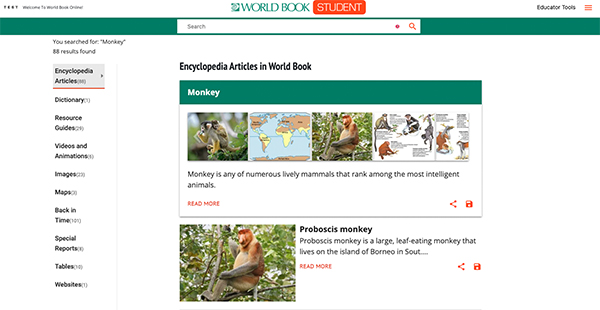
Users can browse different types of content to save by selecting a category in the menu on the left side of the screen.
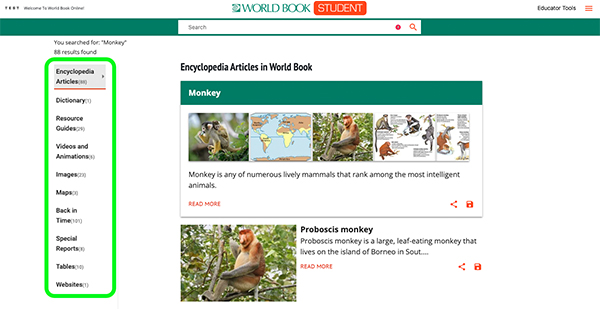
Any type of content can be saved to a My Research project by selecting the save icon on the desired content item and choosing save to My Research. Users can then choose to save to an existing project or a new project.
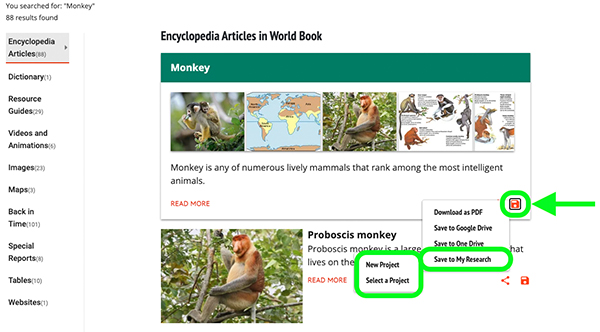
Additionally, users can save books and external websites to a project in My Research. Save a book's bibliographical details by selecting the plus sign under the Books heading and filling out the fields.
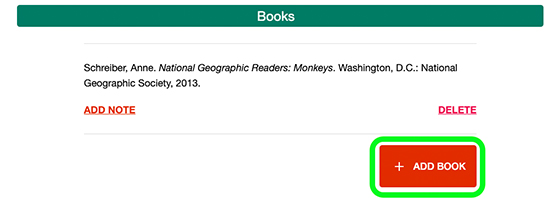
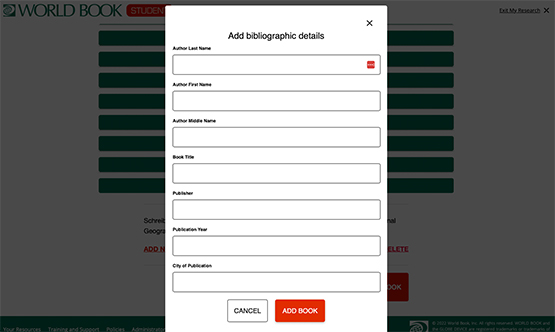
Save a website's details by selecting the plus sign under the My Websites heading and entering a website's name and URL.
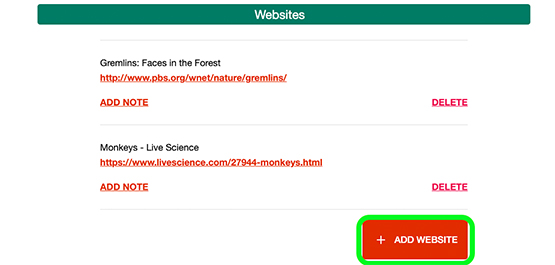
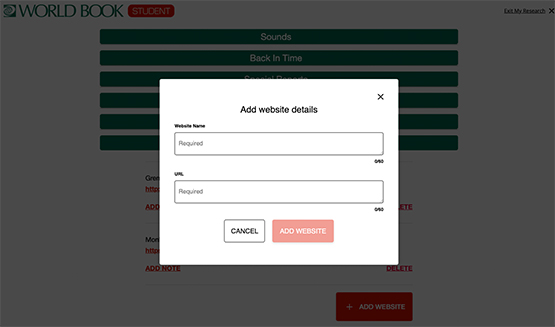
There are a lot of ways to save content throughout World Book. Click here to learn various ways to save content to My Research.