How-to
Throughout Student, you can find exciting Interactive Images! These help users dive in and bring the content to life. Users can even enter virtual reality (VR) with interactive 360° images! Click on hotspots to view fun facts, related articles, photo galleries, videos, audio clips, maps, diagrams, illustrations, and more.
Interactive images will either appear next to the article, or under the Media tab. An interactive image will be identifiable with the pointing icon.
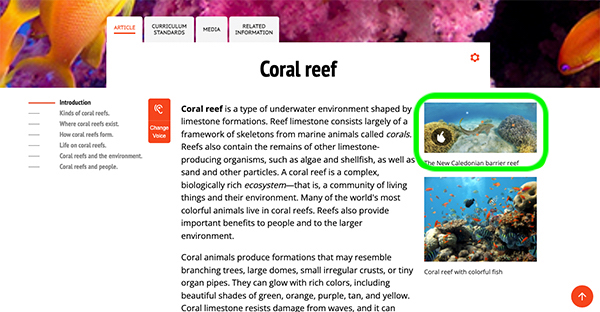
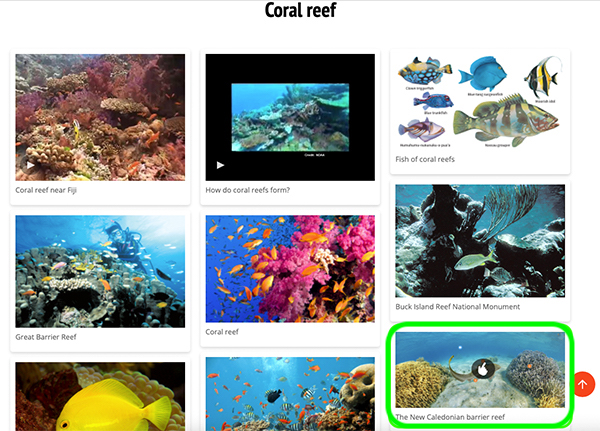
There are two different types of Interactive images, static and 360°, both contain hotspots.
Static images will remain in place once a user clicks on the image. Users can choose to enlarge the image or make the image full screen. Click the magnifying glass to enlarge the image. Select the box with four corners to make the image full screen.
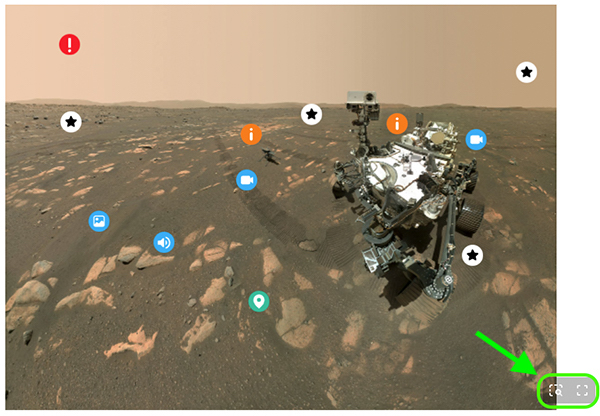
When you open a 360° image it will automatically begin to turn. Click and drag on the image to look around. The radar will show what part of the image you are viewing and where the hotspots are.
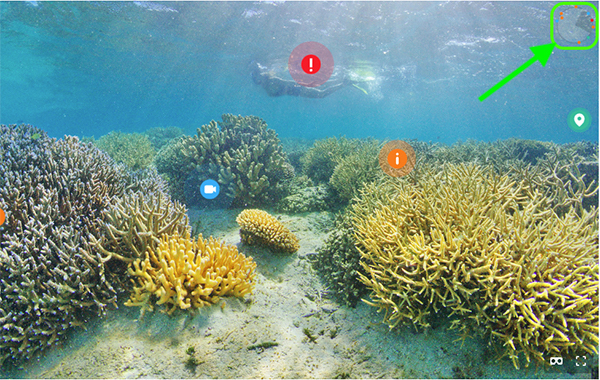
Users can select the four corner icon to view 360° images in full screen.
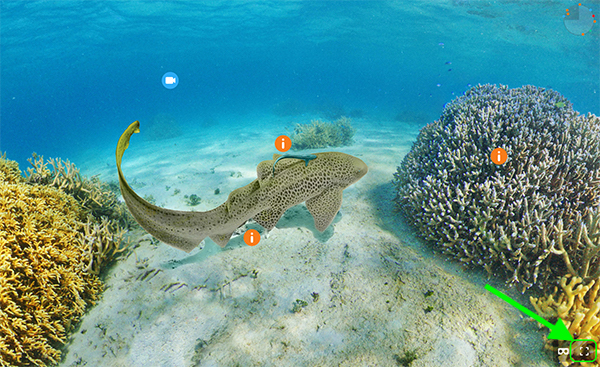
In a 360° image users have the option to view fullscreen or enter VR mode. VR mode is compatible with VR headsets. To enter this mode, click the headset icon in the bottom right corner.
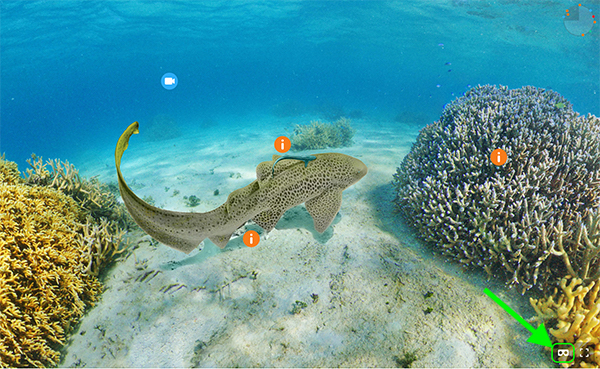
VR mode will open in a new tab.

Each interactive image has hotspots that link to related content. Each hotspot icon represents a different type of content.
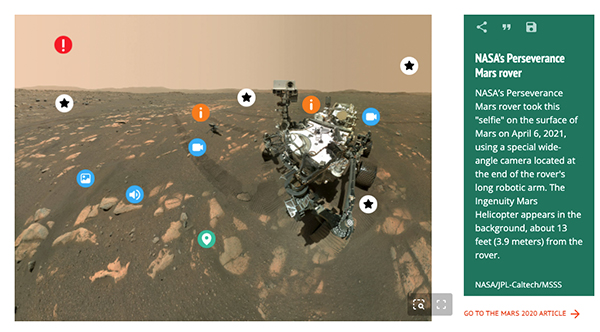
 General Information
General InformationClick on the orange "i" icon to open general information related to the image.
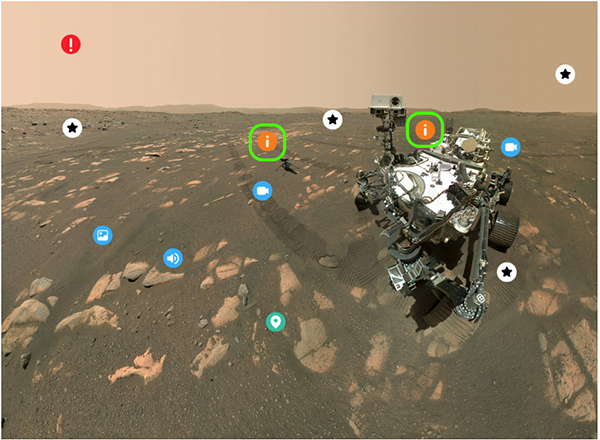
Some general info hotspots contain all information within the image, others include a Read more button. Click Read more to be taken to the related World Book article
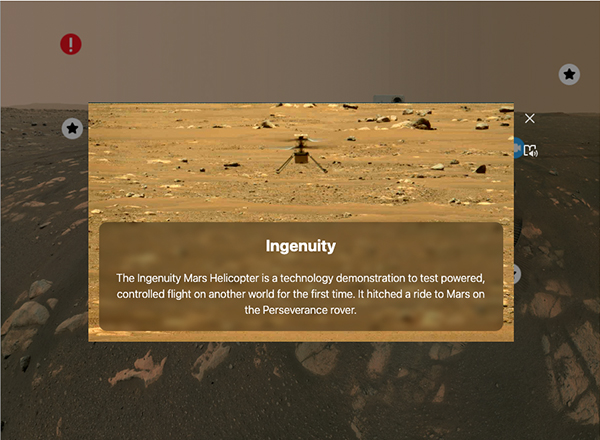
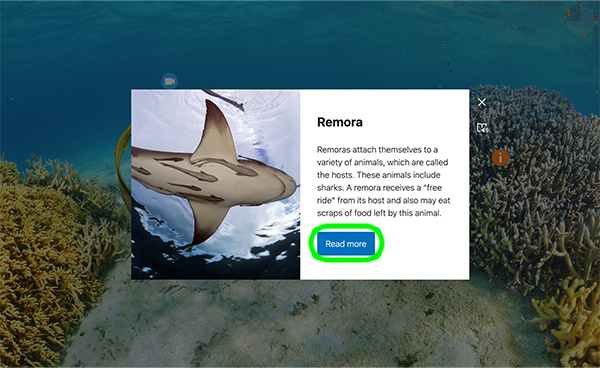
 Location / Map Information
Location / Map InformationClick on the green navigation icon to open information or a map related to the image.
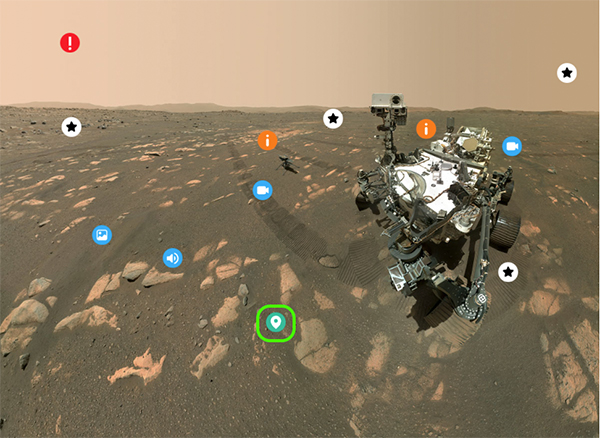
Select Read more to go to the related article
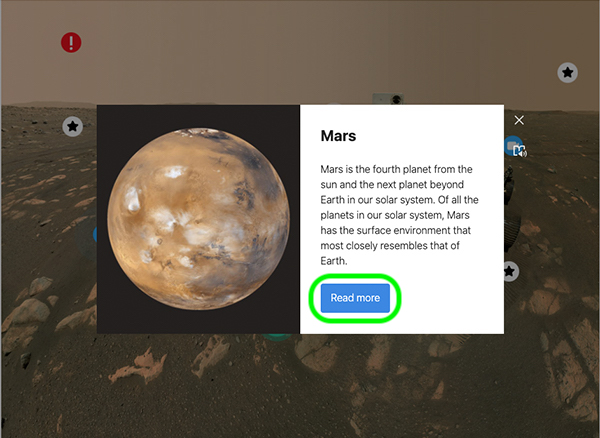
 Fun / Interesting Facts
Fun / Interesting FactsClick on the star icon to learn fun facts and interesting information.
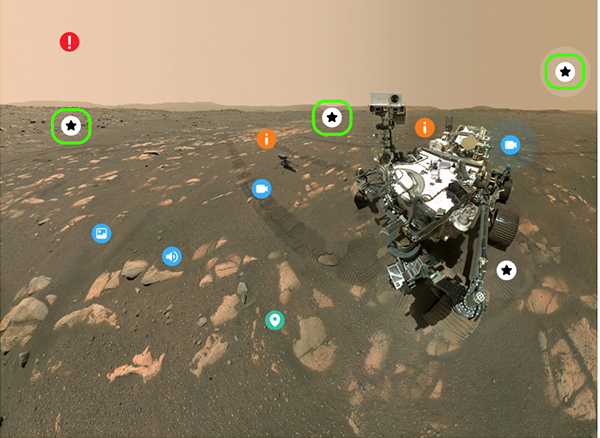
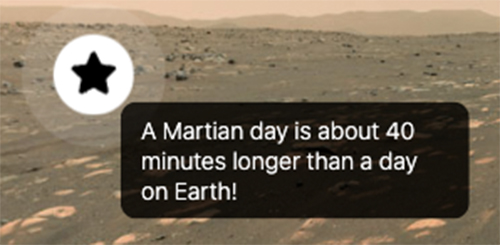
 Picture Gallery
Picture GalleryThe blue picture icon will open up related photo galleries.
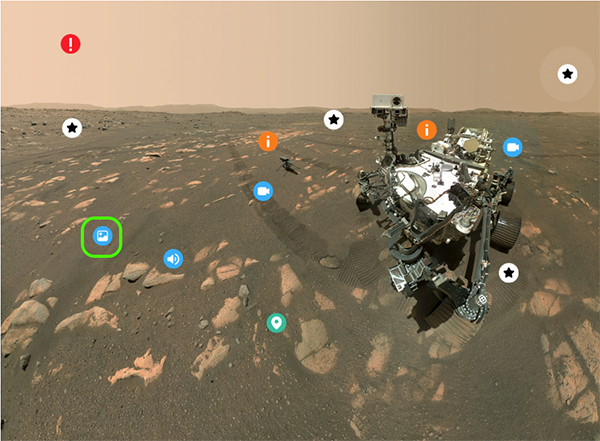
Use the arrows to navigate through the photos.
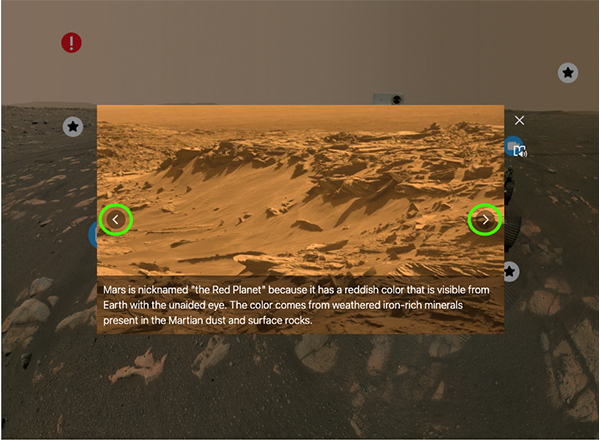
 Audio / Music
Audio / MusicThe blue speaker icon will open up an audio clip.
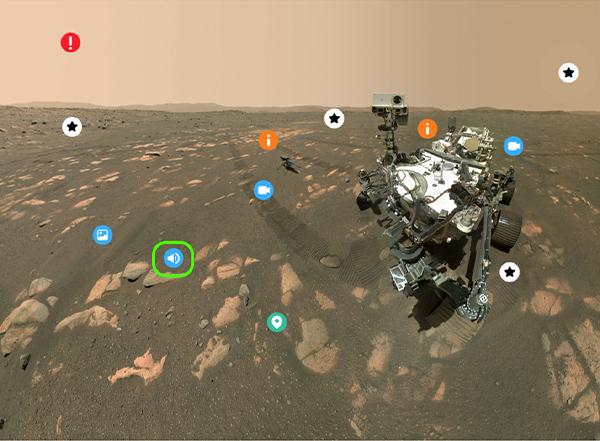
The audio will play automatically. Text on the screen gives a description of or information about the sound playing.
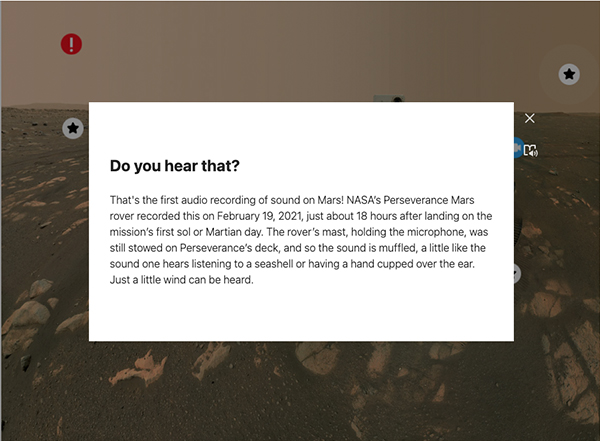
 Video
VideoThe blue camera icon opens video clips.
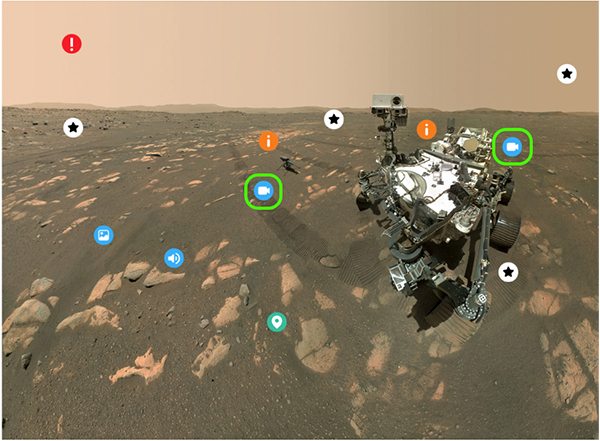
Use the video tools to play/pause, change the volume, or make the video full screen.
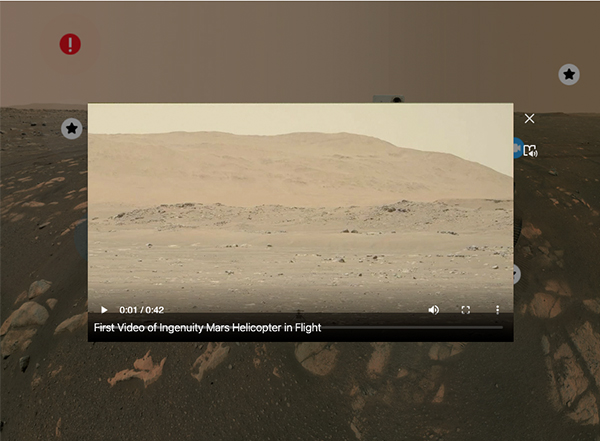
 Dangerous / Warning Facts and Information
Dangerous / Warning Facts and InformationClick on the red "!" icon to open a warning fact related to the image.
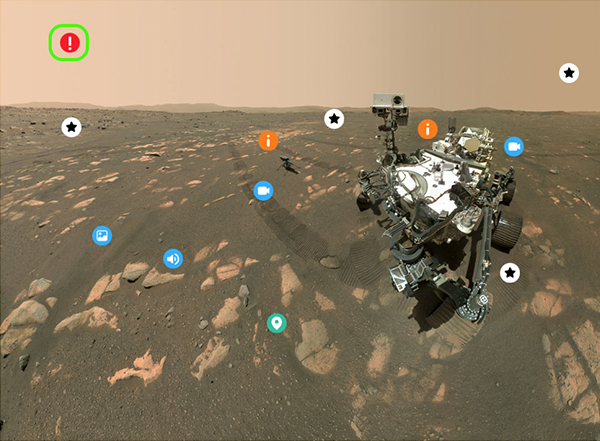
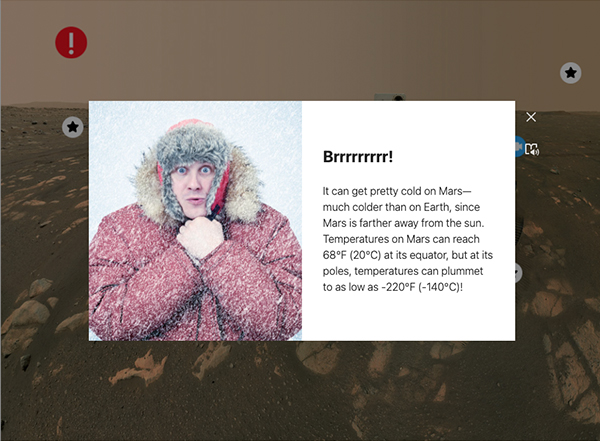
Hotspots that contain text can be taken a step further! Click the book and speaker icon to open an additional tool containing accommodation features and the ability to dive into grammar options.
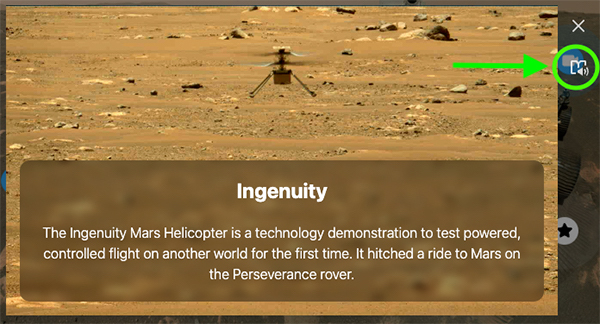
Select the play button to start the read-a-loud with word-by-word highlighting
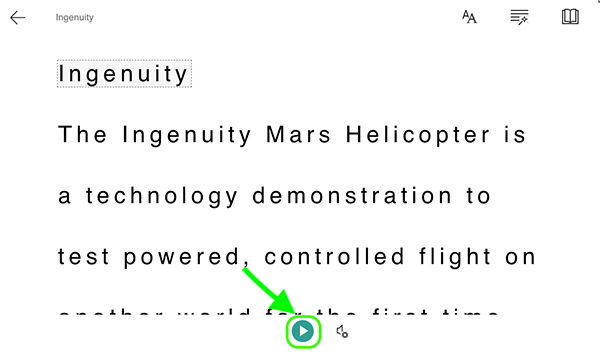
To adjust the read-a-loud settings click the speaker gear icon. This allows you to change the voice speed and the gender of the speaker.
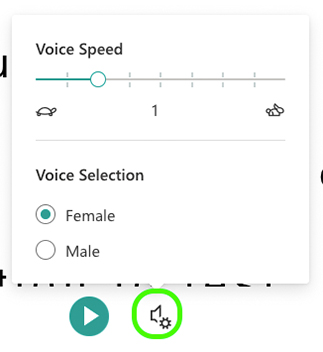
The Double-A icon shows settings to adjust text size, spacing, font, and color.
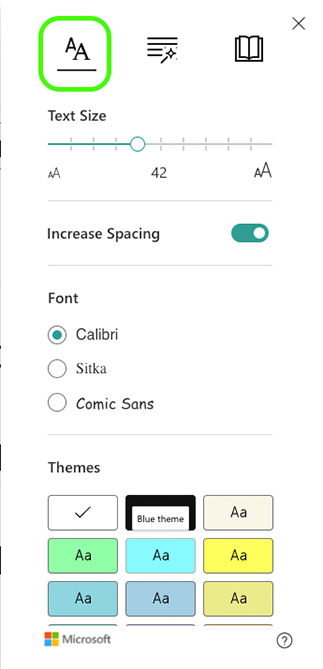
The grammar options are indicated by the four lines and magic wand icon. Here you can choose to break up words by syllables or highlight certain parts of speech in the text.
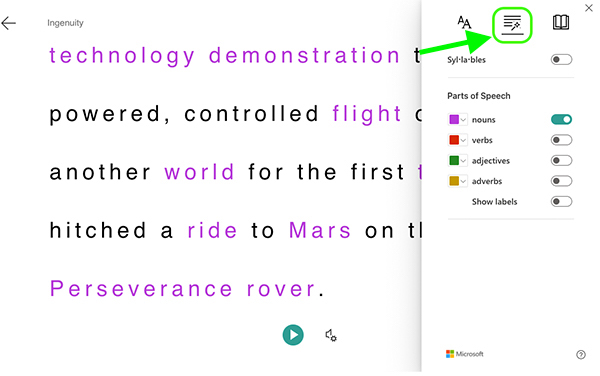
The book icon opens your reading preferences. This is where you can turn on Line Focus and translate individual words or the entire text into over one hundred different languages.
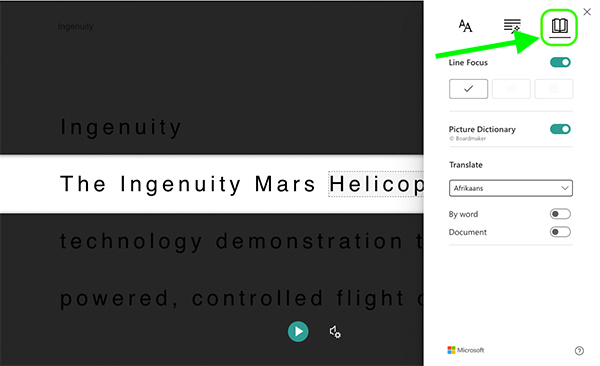
In reading preferences, you can also turn on or off the picture dictionary which allows you to click on a word and see it defined using an image.
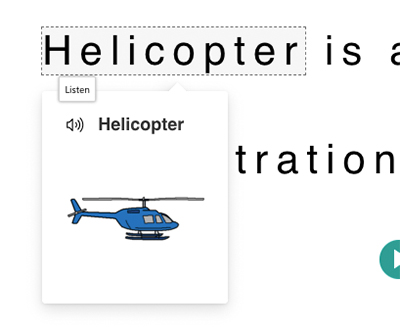
To return back to the hotspot, click the reverse arrow in the top left corner
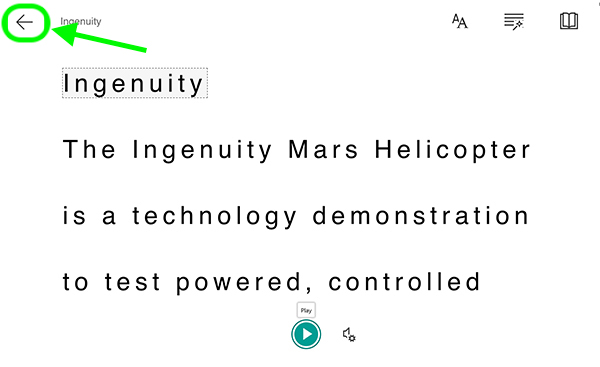
Click here for a complete list of the interactive images. This list is kept up-to-date as interactive images are added. In the list you can find: