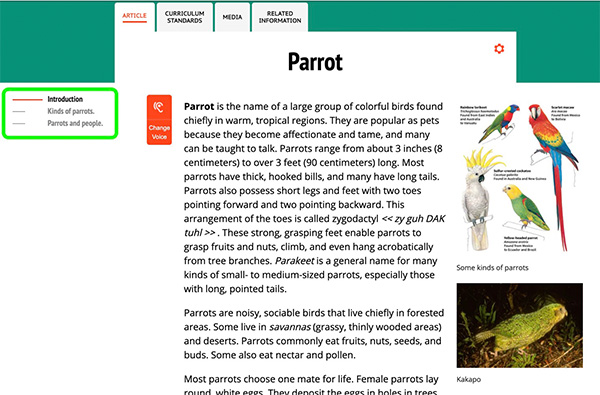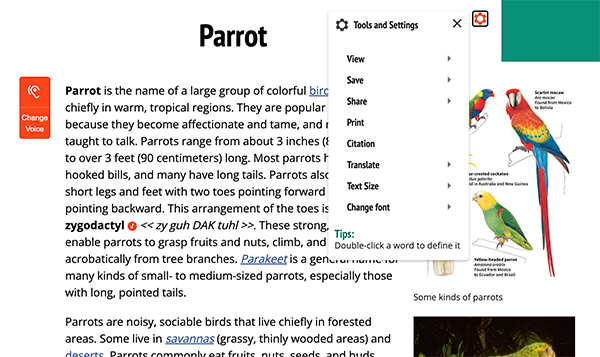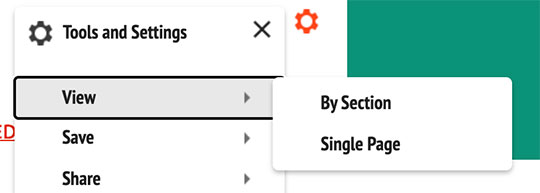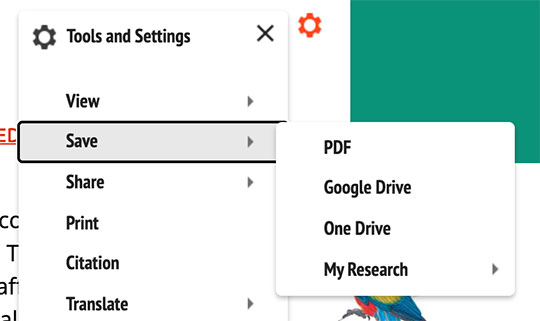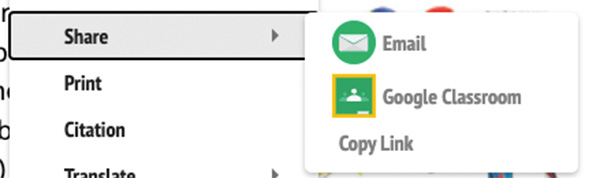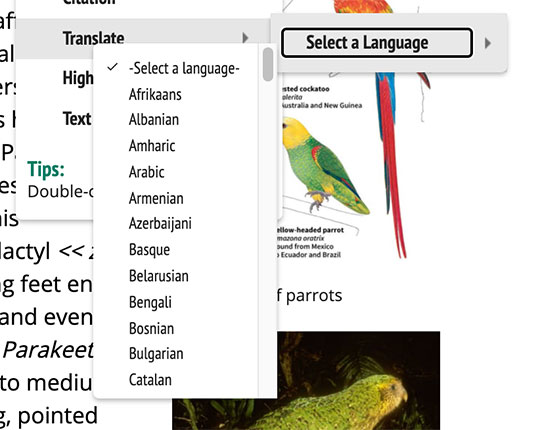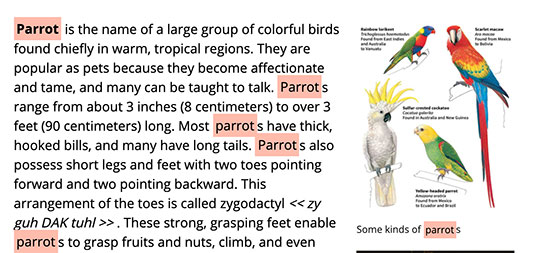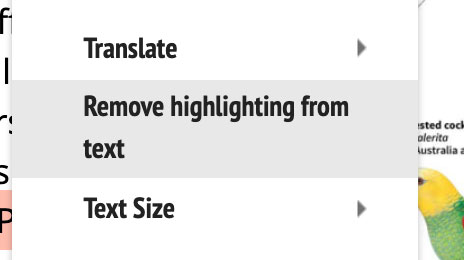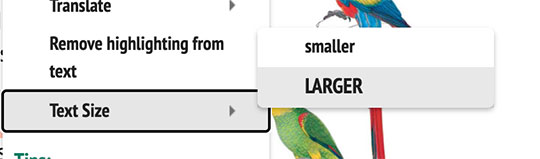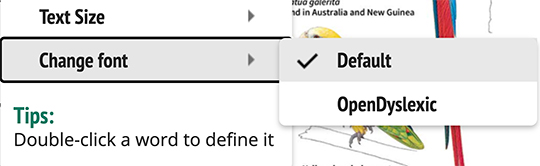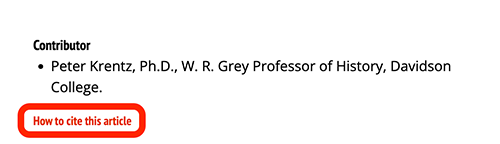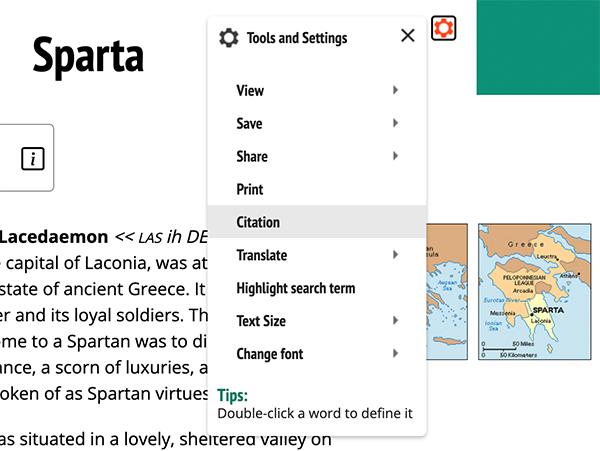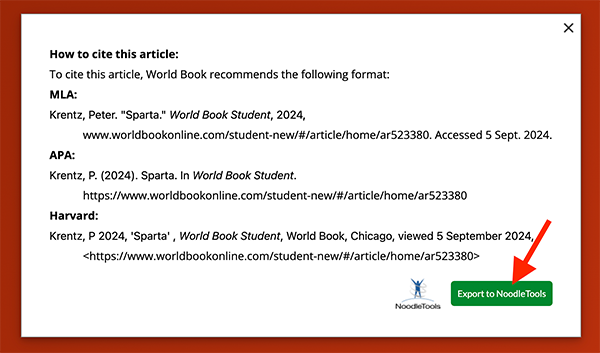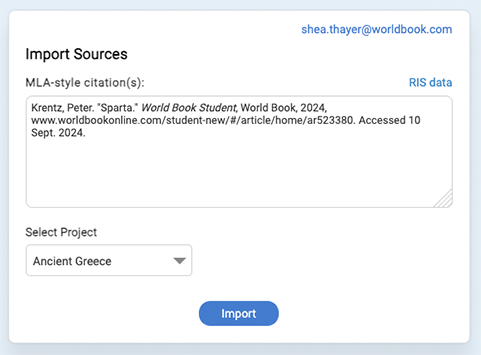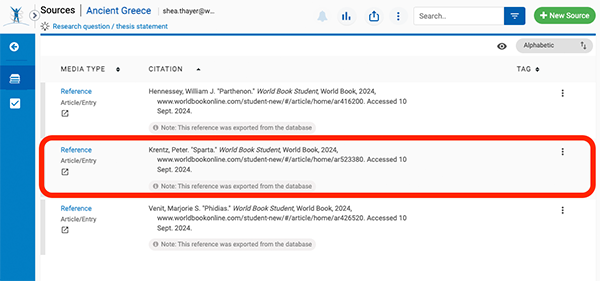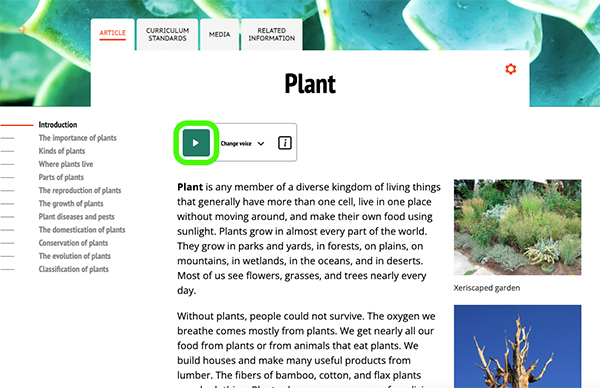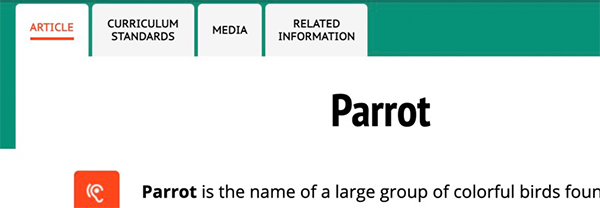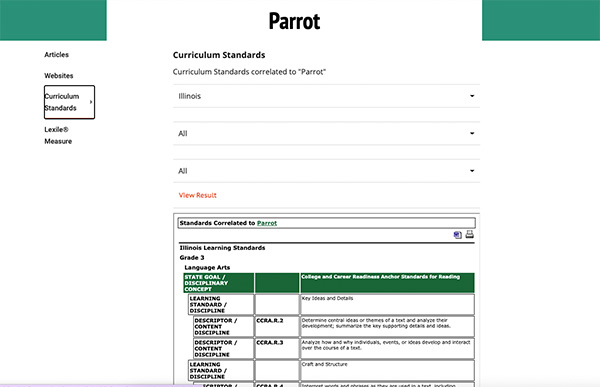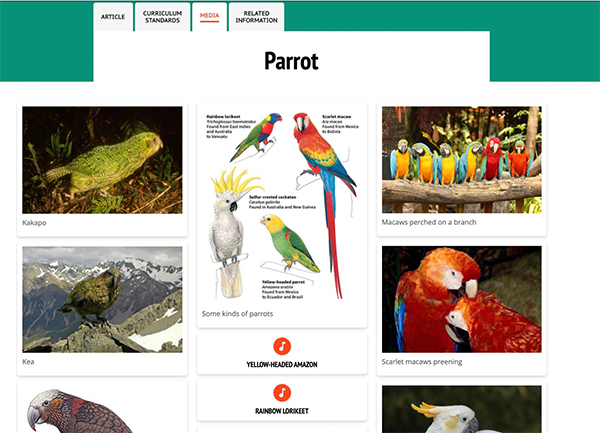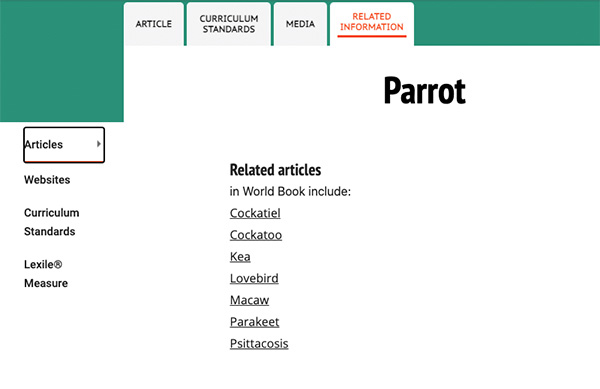Table of contents
Article contents are displayed to the left of the article. Click on a link to jump to that section of the article.
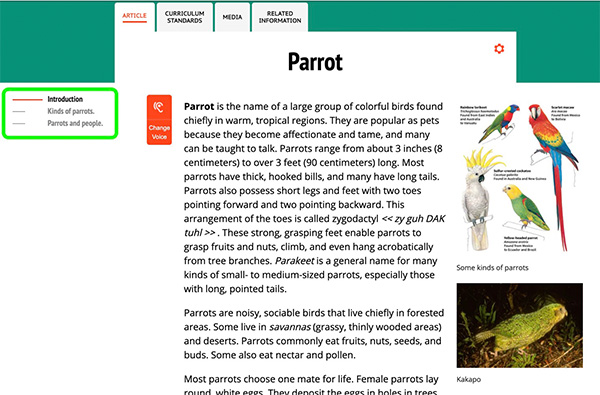
Tools
Access tools and settings by clicking on the gear icon in the top right corner of an article. This reveals a drop-down menu that includes options for the user to interact with the article.
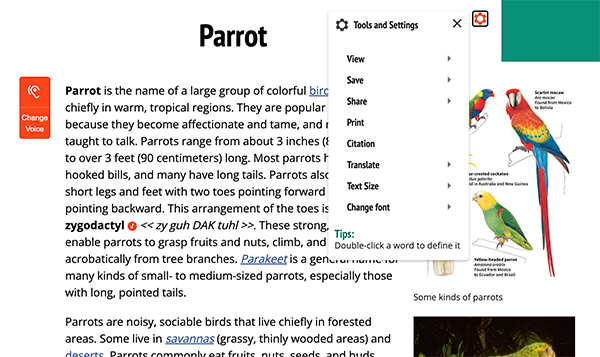
- The default view is set to display the entire article as a single, scrollable page, click view to instead display the article by section.
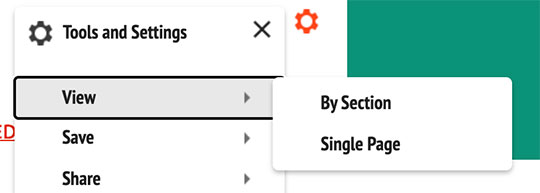
- Users can save the article as a PDF to their computer, Google Drive, Microsoft One Drive, or My Research (a personalized organization system within Student).
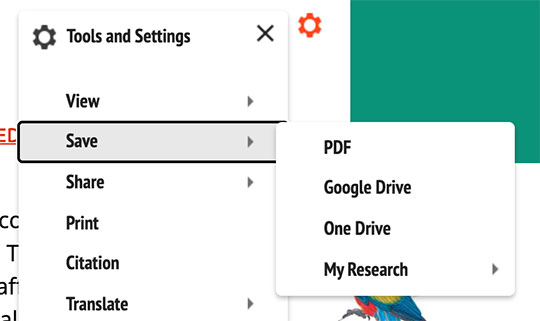
- Users can share the article via email, copying link, or Google Classroom. Selecting copy link will copy the URL for the article making it easy to share. Selecting email will send a text-only version of the article to a desired email address, allowing the information to be viewed from another location. When choosing email, users will need to enter the desired email address along with their name. Users also have the option to include their email address and a message before sending.
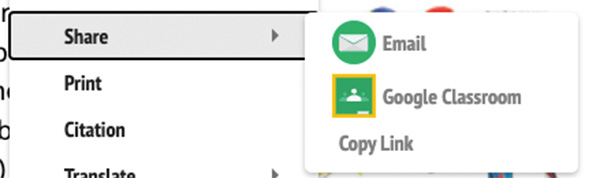
By sharing to Google Drive, teachers can create assignments with articles attached, or students can turn in content.
- Each article can be translated into over 100 languages. Click translate, then select the desired language from the pop-out menu. For a printer friendly list of translations, click here to download the PDF file.
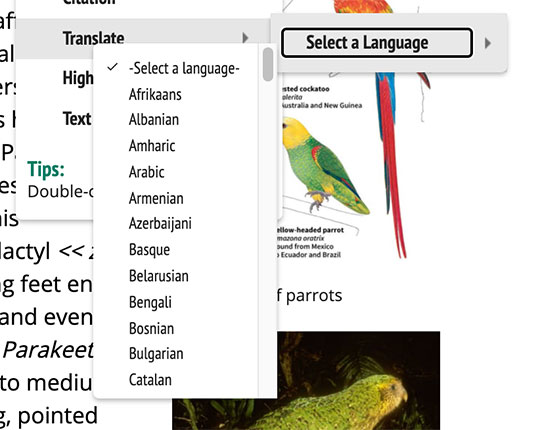
- Click highlight search term to easily view the location of the search term within the article. This option will appear if you have used the search unction to access an article. Once you choose this option, all instances of your search term will be highlighted in the article and you will be taken to the first occurrence of your search term.
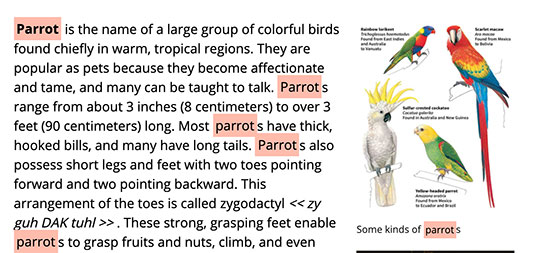
To remove the highlights, open tools again and select remove highlighting from text.
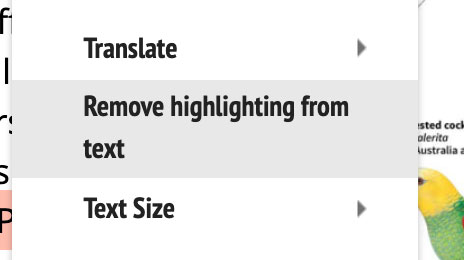
- The default text size is set to smaller, to change the text to a larger size, click text size.
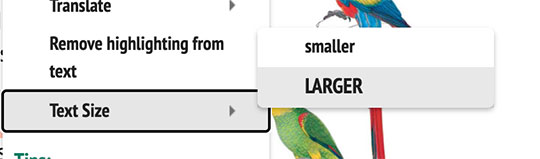
- The article will open in the default font, to change the font to OpenDyslexic, click change font.
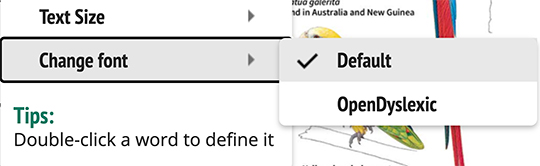
Citations
- To cite a World Book encyclopedia article, simply scroll to the very bottom of the article and click How to cite this article or click Citation in the tools and settings menu.
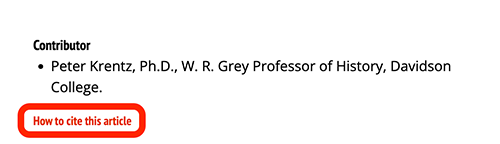
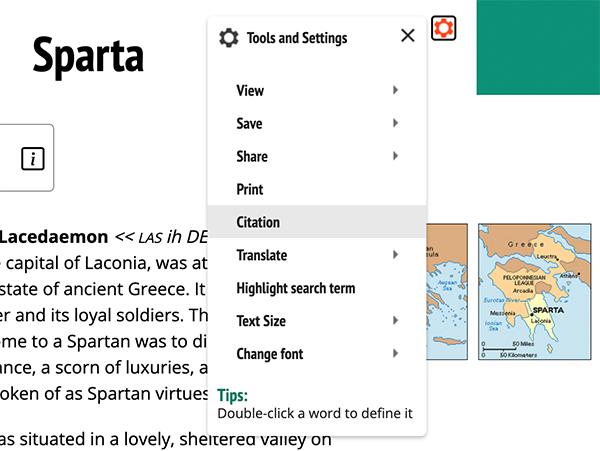
- Citations in World Book are available in MLA, APA, and Harvard format. Choose which format you’d like your citation in and copy and paste it.

- If you have a NoodleTools account, you can export your citations from Student directly to their Noodle Tools dashboard by clicking Export to NoodleTools.
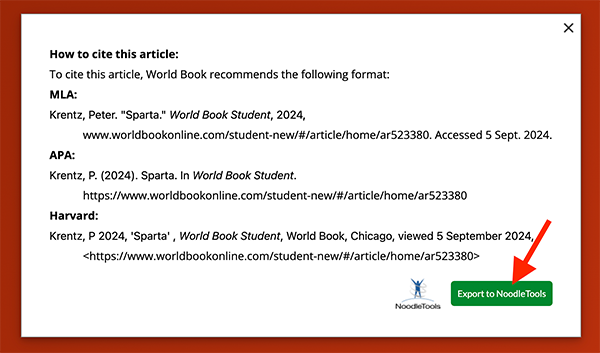
- In the new tab, select the project you want to citation added to and click import.
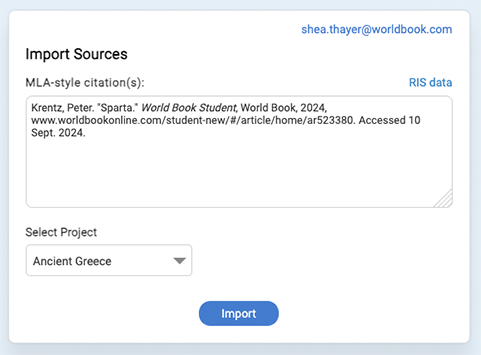
- The citation will then appear in your NoodleTools dashboard in the project you selected.
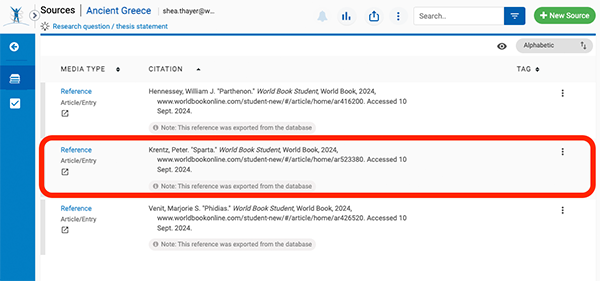
Read-aloud
Click the green play button to hear the article read aloud. As it reads, it will highlight the article text. Clicking Change Voice allows you to customize the voice’s accent, gender, and speed.
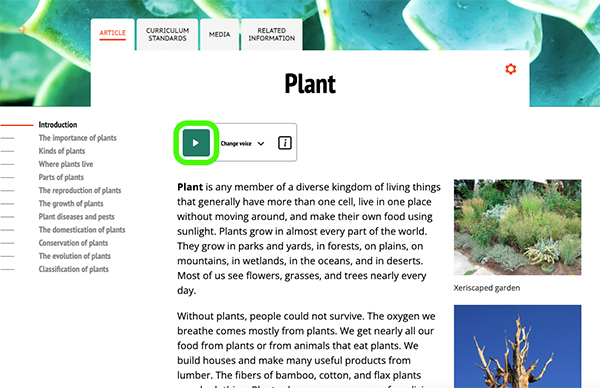
Curriculum Standards
There are three additional tabs at the top of the article page: Curriculum Standards, Media, and Related Information.
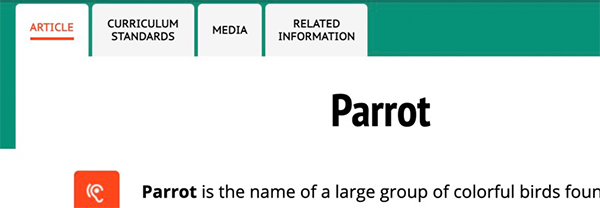
The Standards tab at the top of the article links you to learning standards correlated to the article. Click Lexile Measure on the left side of the page to view the reading level of the article.
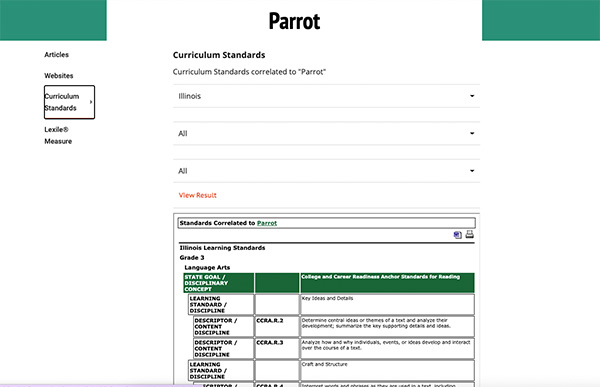
Media
In the Media tab, you can find all of the audio, images, and videos related to the article. Selecting this tab will display a gallery of media related to the article. Some articles contain interactive images that allow you to click on hotspots to learn more about the content.
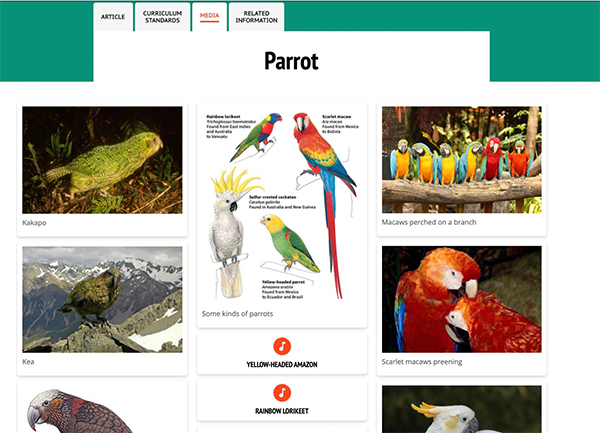
Related Information
The Related tab lists all of the content related to the article shown, including more encyclopedia articles, websites, content standards, Lexile measure, and questions.
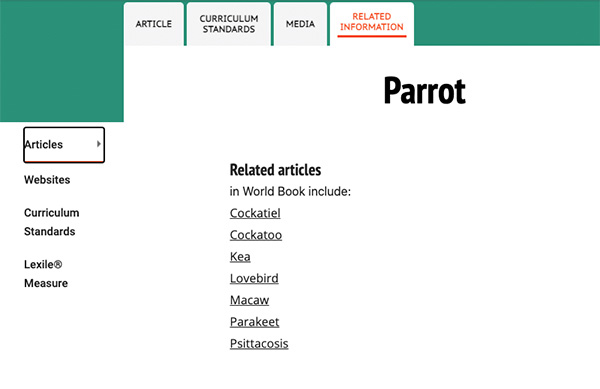
- The Back in Time articles provide users with a you-are-there account of relevant event dating back to 1922.
- Special Reports focus on issues surround timely topics and important current events.
- Related websites are selected by World Book editors to provide relevant information. World Book is not responsible for the content of sites other than its own.