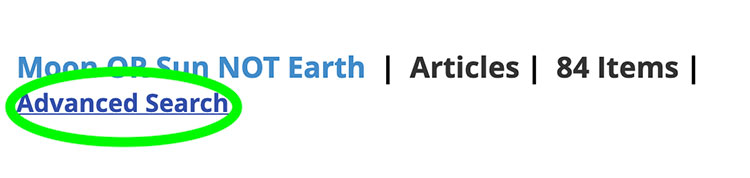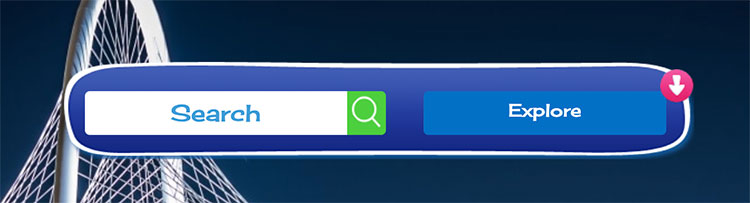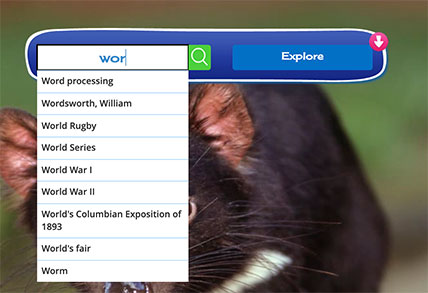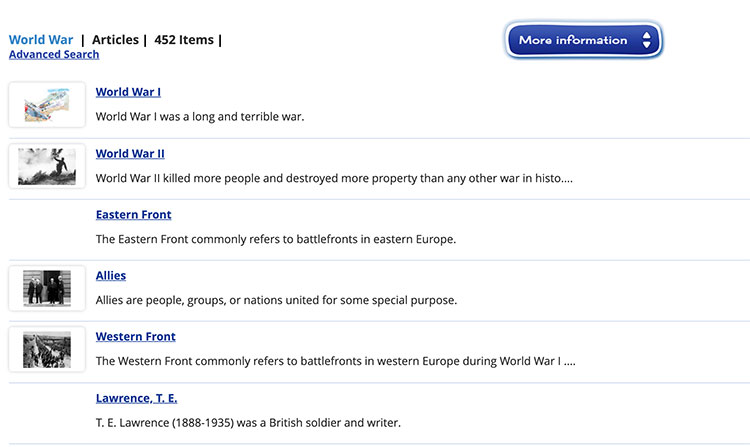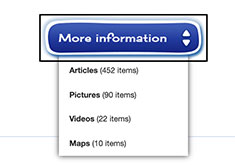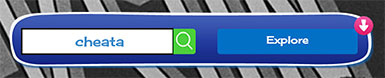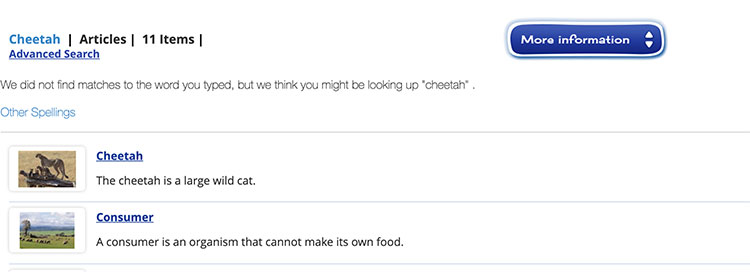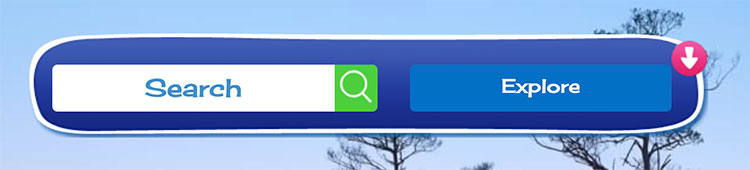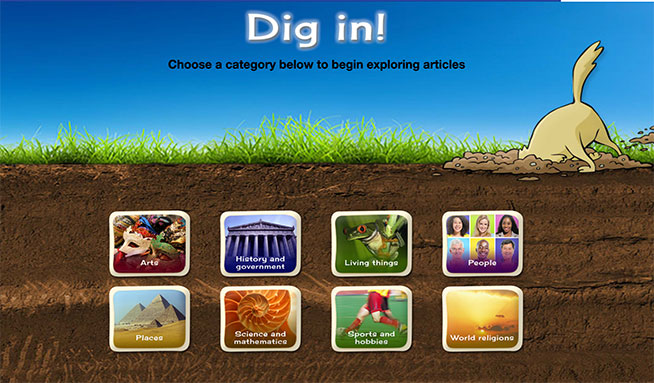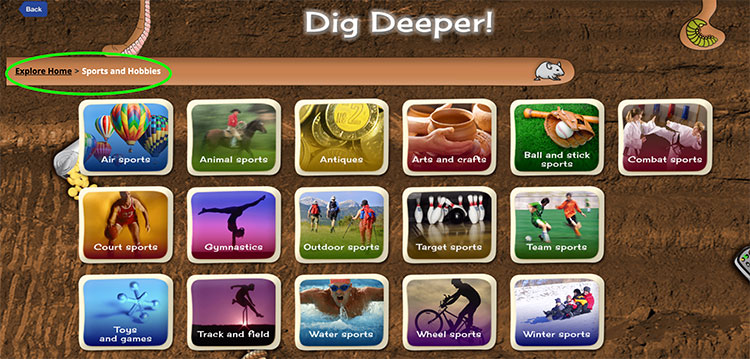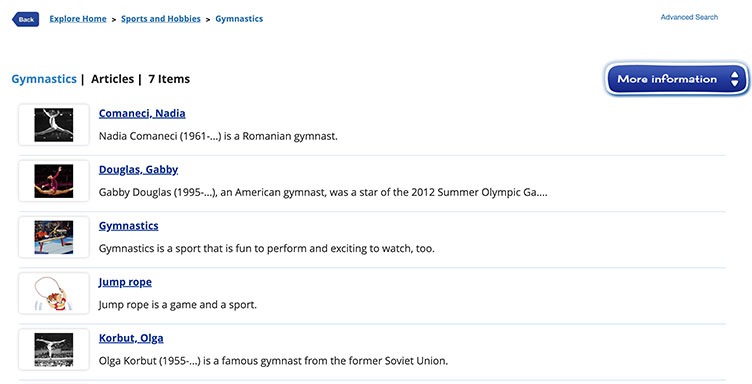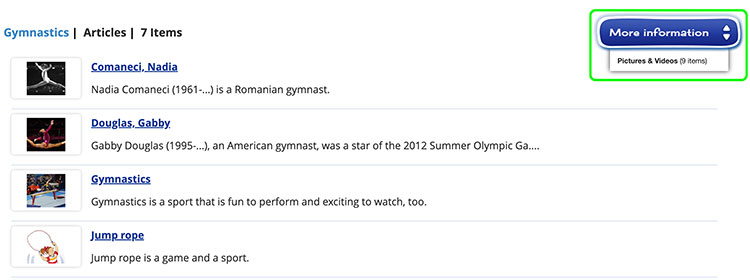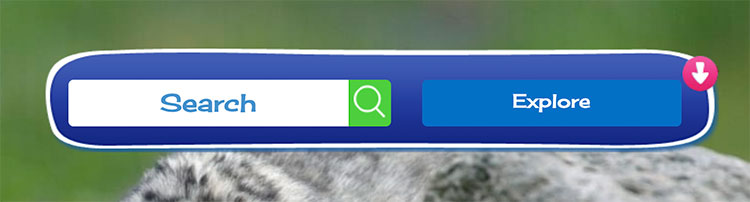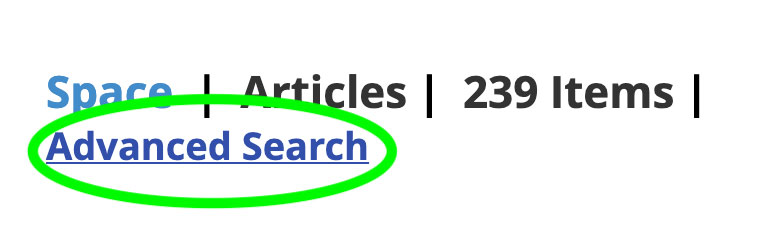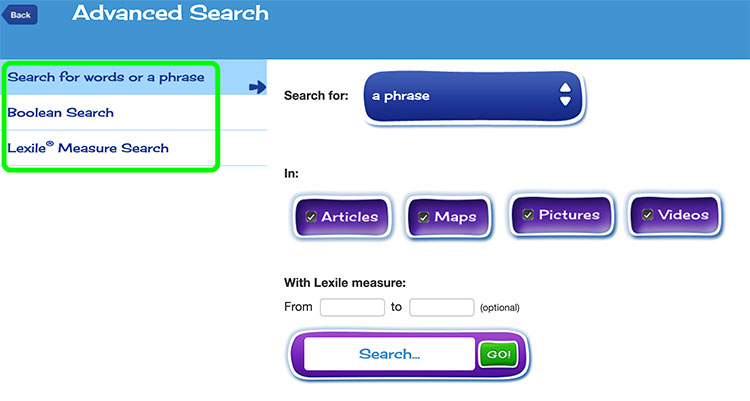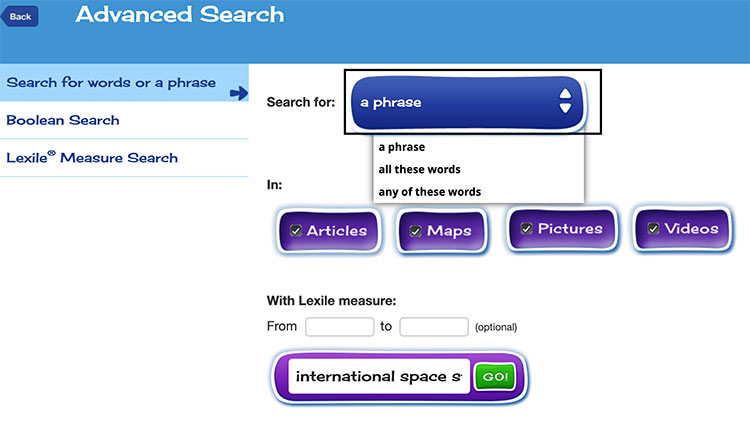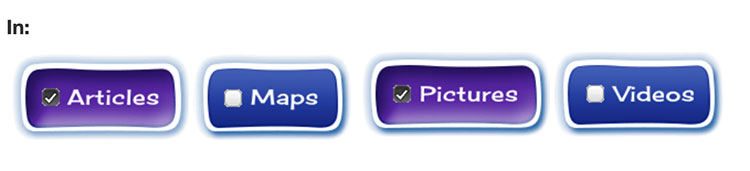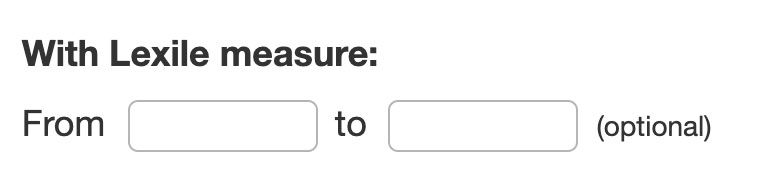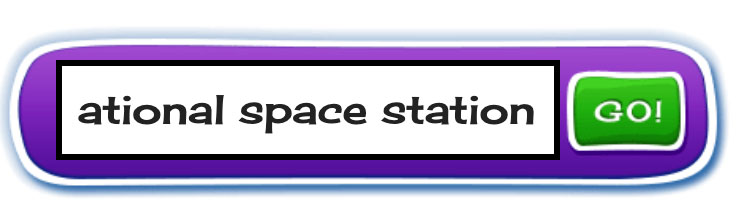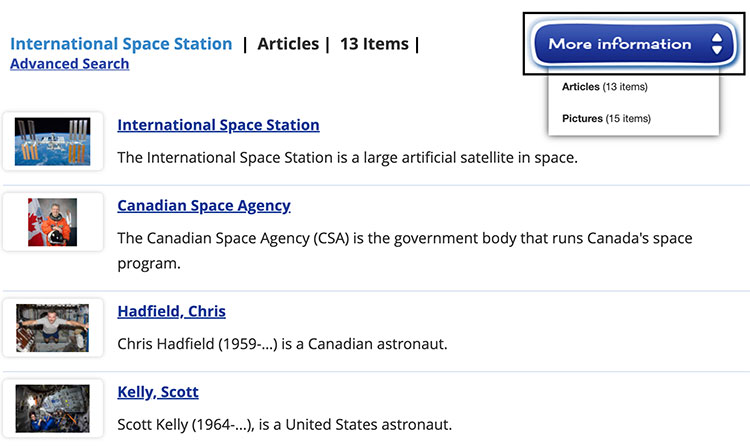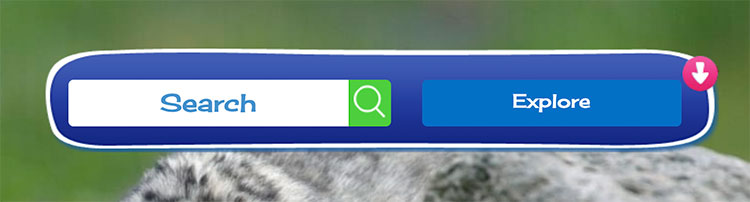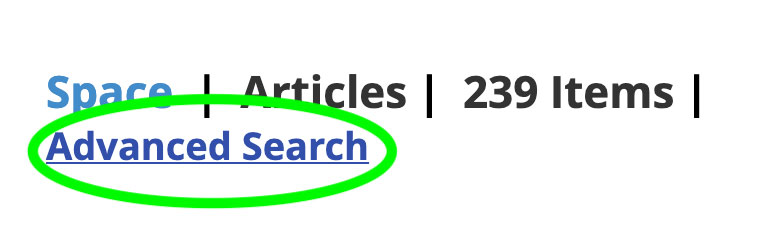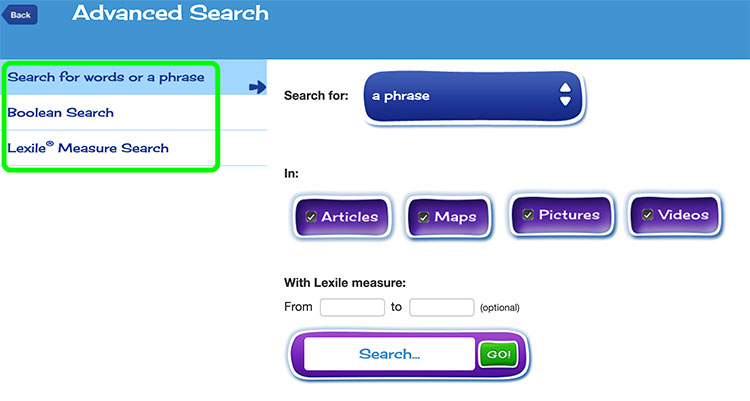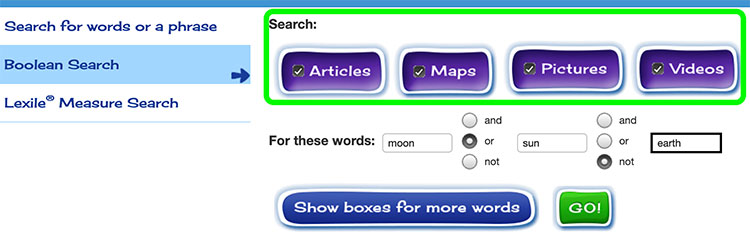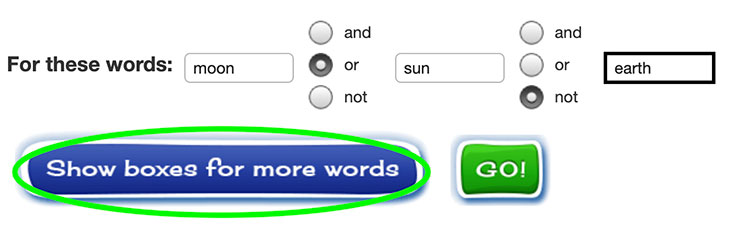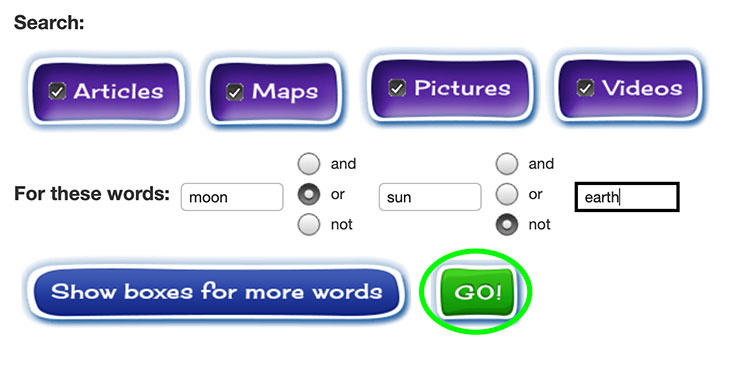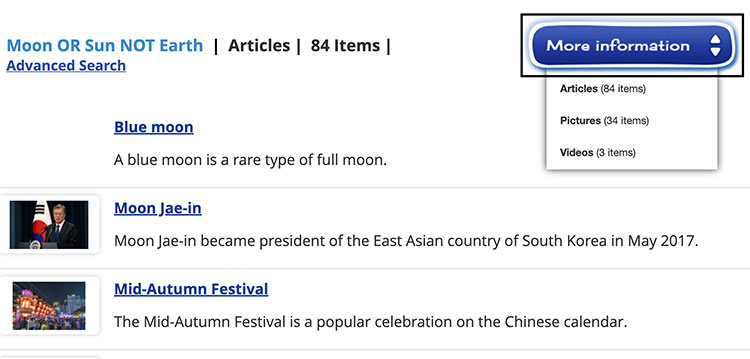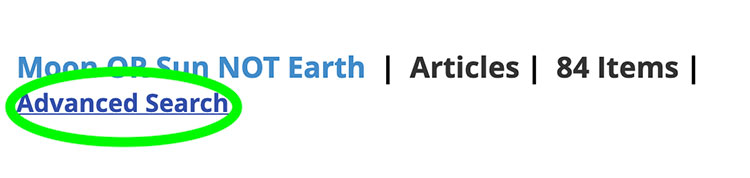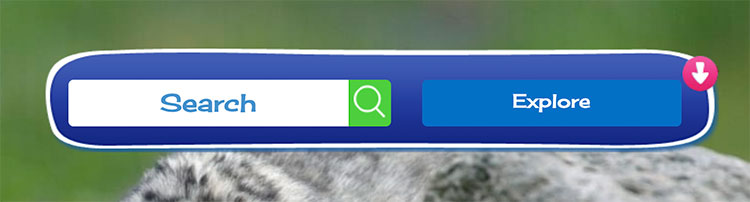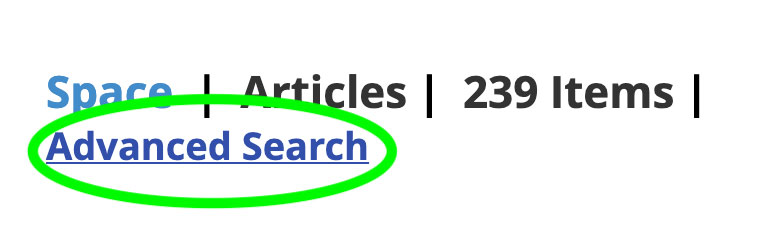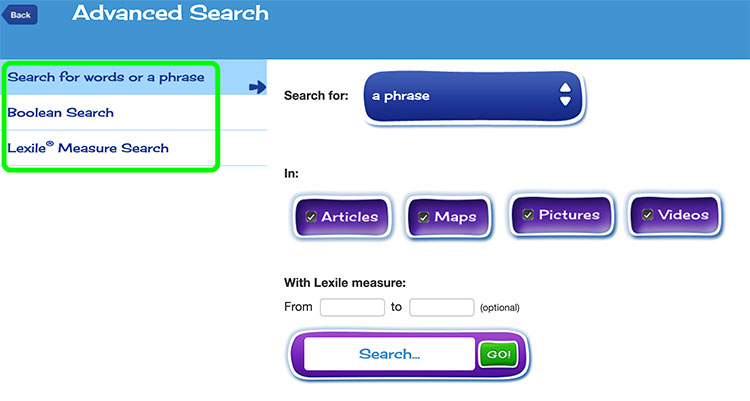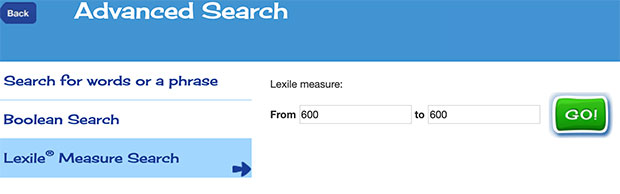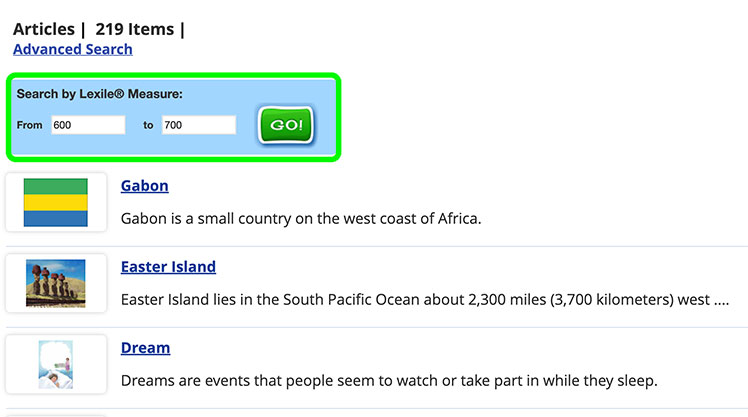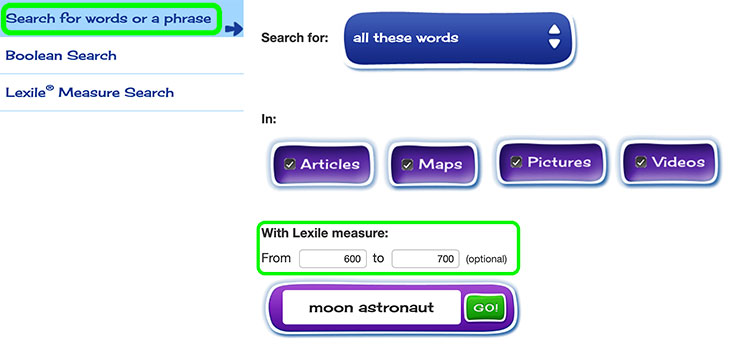Explore
The two main navigation methods in Kids are Search and Explore. If you’re not exactly sure what you’re looking for, you can use the Explore feature.
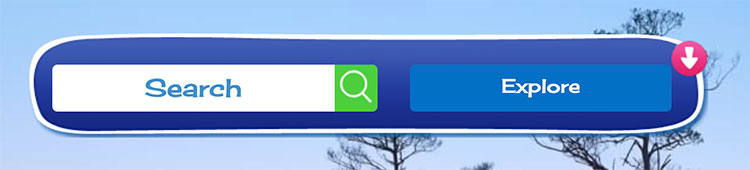
- Clicking on Explore will bring up 8 main content areas that you can “dig” into. The 8 categories are arts, history and government, living things, people, places, science and mathematics, sports and hobbies, and world religions.
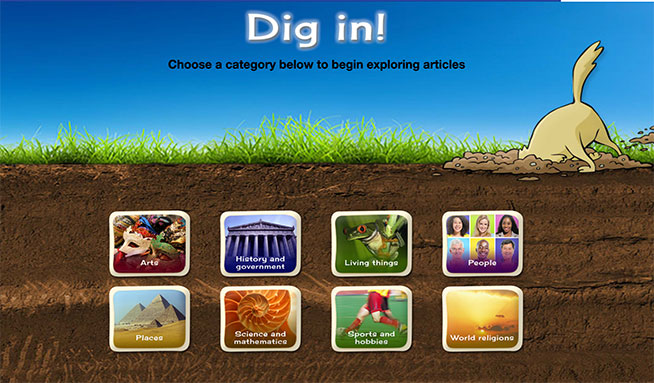
- As you click on content areas, you’ll be able to “dig deeper” to find exactly what interests you. As you drill down, a breadcrumb trail will appear at the top, which you can use to go back to broader categories if you choose.
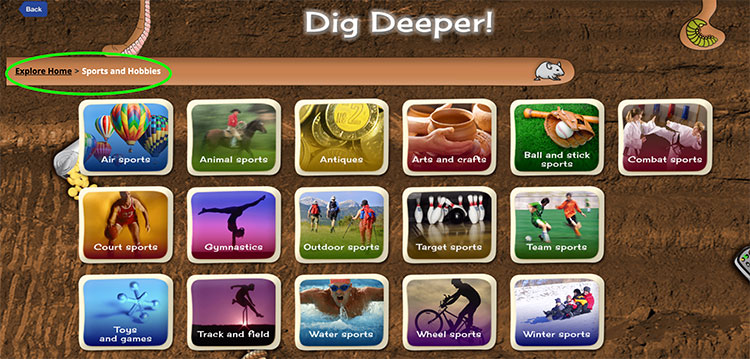
- The results page will look very similar to the search results page, showing articles related to your topic first.
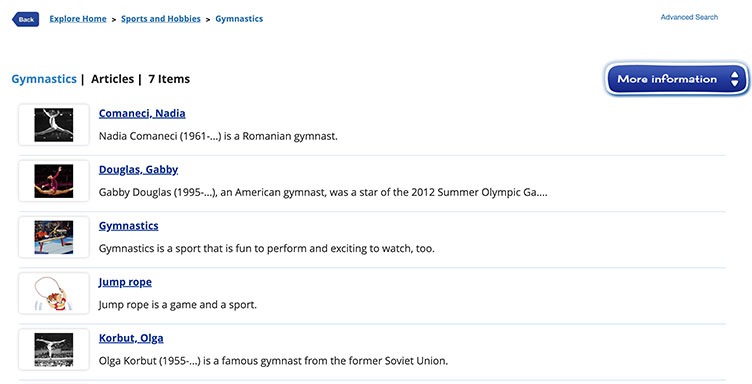
- Click More Information to find other formats of content, such as pictures and videos.
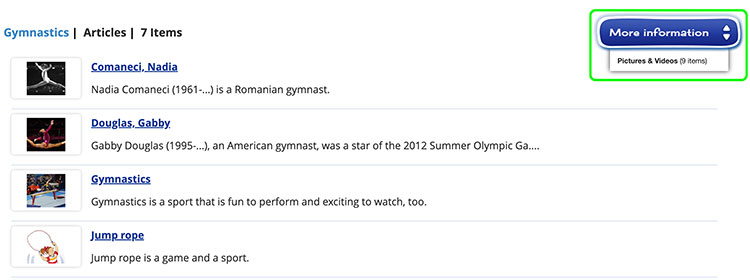
Advanced search
Use the regular search box on the home page to begin your search. Click the green magnifying glass or press enter to search.
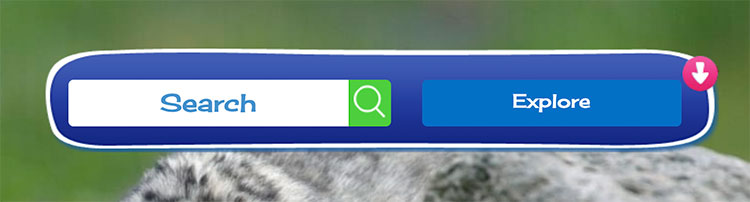
- On the results page, click Advanced Search.
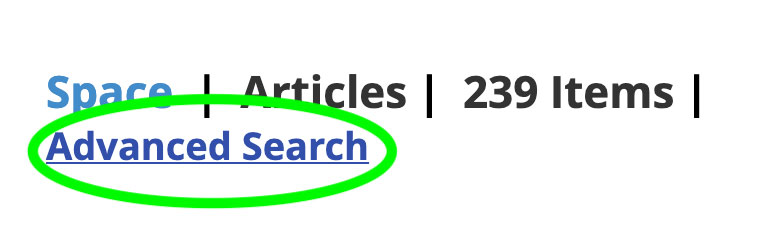
- From here, you can select your advanced search type: search for words or a phrase, Boolean search, or Lexile measure search.
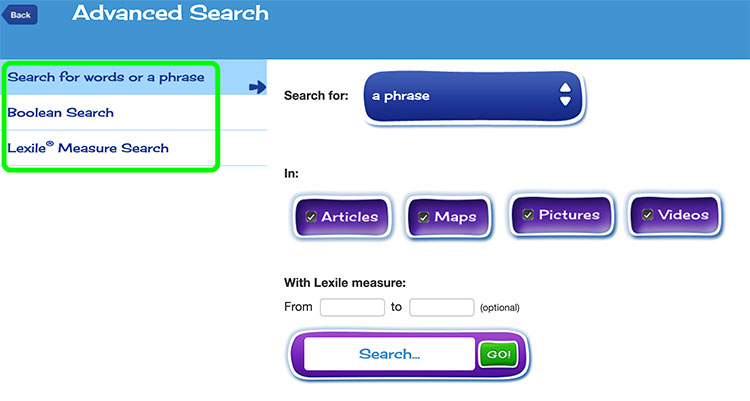
- Select search for words or phrases. Use the drop-down menu to decide if you would like to search for a phrase, for all of these words, or any of these words.
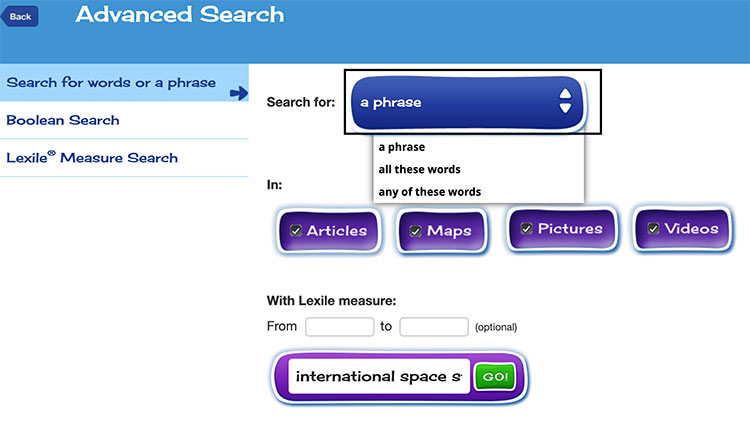
- You can search specifically for articles, maps, pictures, videos, or a combination of these by checking or unchecking the boxes.
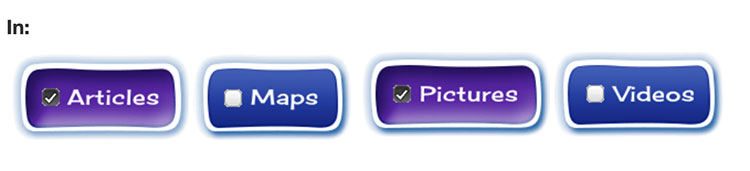
- If you’d like to add a Lexile range, you may do so here as well but it is not required.
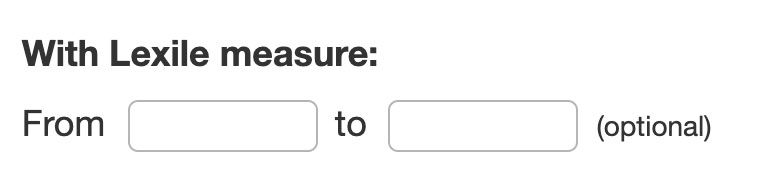
- Enter your search term and click Go!
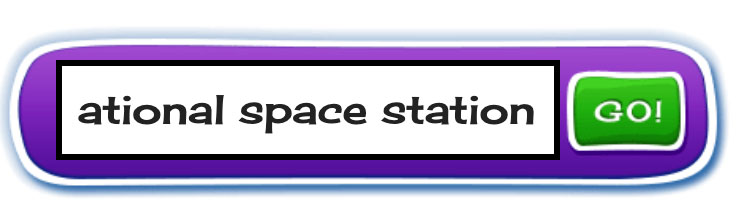
- On the results page, you can toggle between types of media (such as articles, pictures, etc) by clicking More Information.
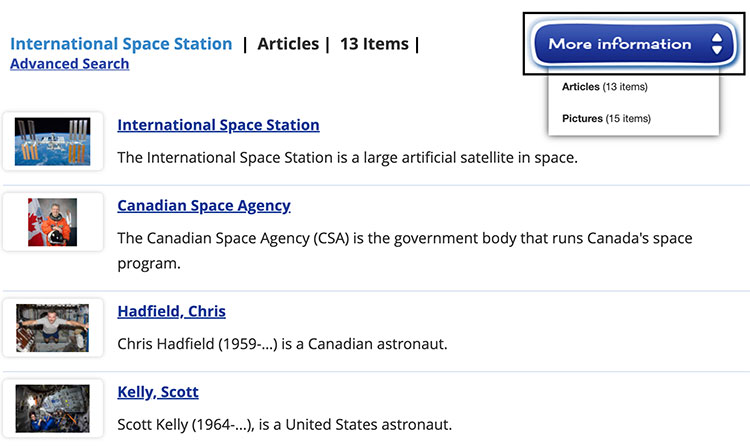
- To modify your search, click Advanced Search.

Boolean search
Use the regular search box on the home page to begin your search. Click the green magnifying glass or press enter to search.
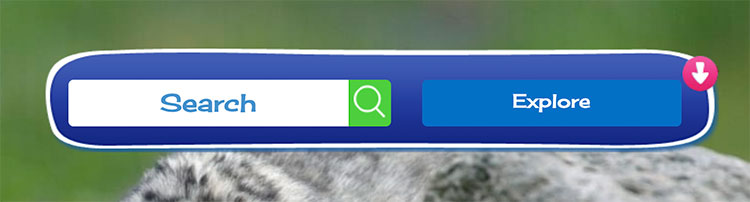
- On the results page, click Advanced Search.
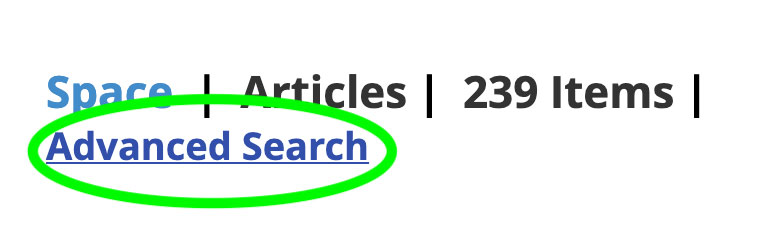
- From here, you can select your advanced search type: search for words or a phrase, Boolean search, or Lexile measure search.
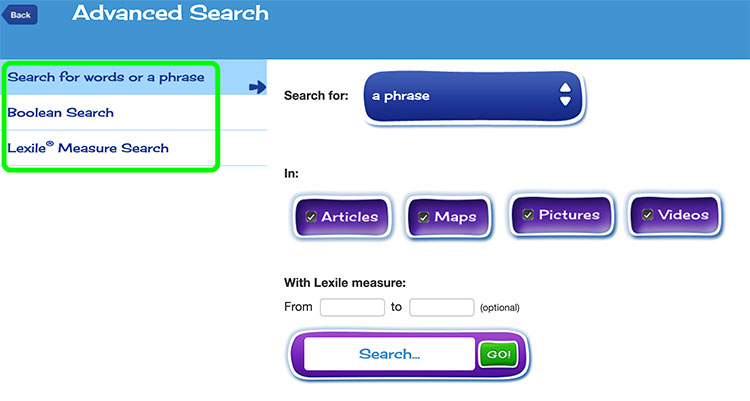
- Select Boolean Sesarch. You can search specifically for articles, maps, pictures, videos, or a combination of these by checking or unchecking the boxes.
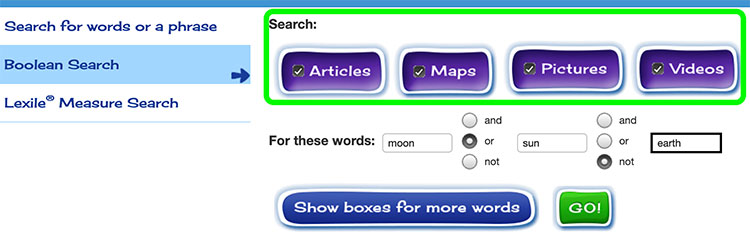
- A Boolean search allows you to search for articles that contain certain words or exclude other words. “And” will make sure that both of your search terms are in the results. “Or” will ensure that either one search term or the other are there. “Not” will make sure that a word is not in your results. To add more than 3 search terms, click Show boxes for more words.
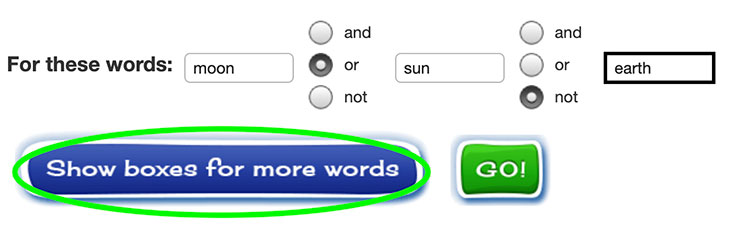
- Click Go!
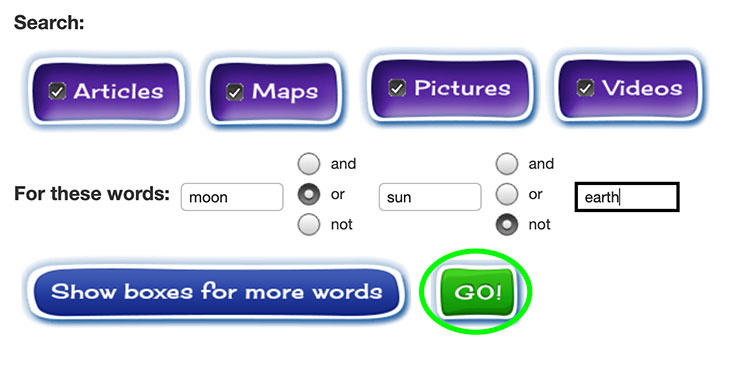
- On the results page, you can toggle between types of media (such as articles, pictures, etc) by clicking More Information.
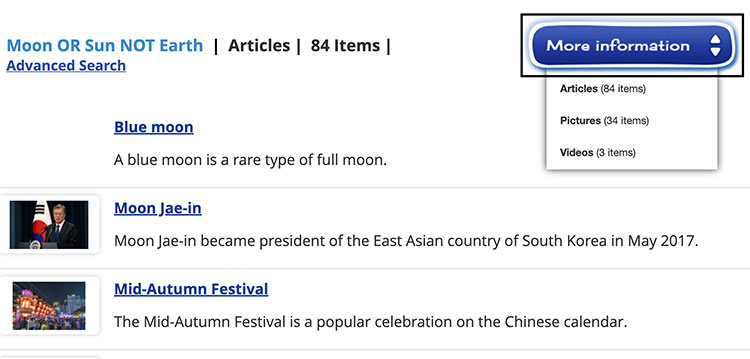
- To modify your search, click Advanced Search.