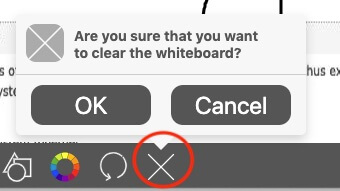How-to
Live Homework Help is conducted in a virtual classroom. The user and tutor can communicate with each other via chat and on the whiteboard. Read below to learn how to use the basic features of the whiteboard.
The main method of communication with your tutor is the chat function on the right side of the virtual classroom.
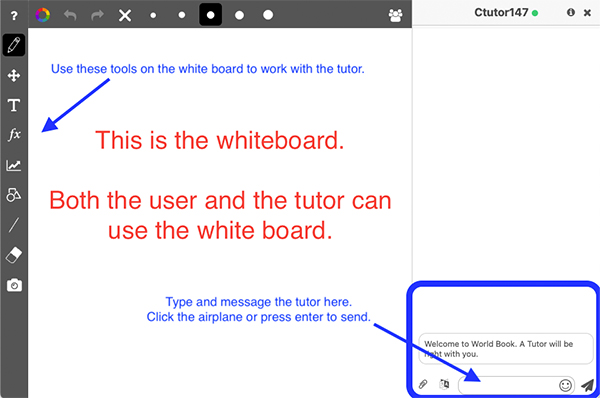
You can change the language of your chat into over 100 languages. To do this, first click the Translate icon in the chat menu next to the text box. Then, click the dropdown arrow to select a language.
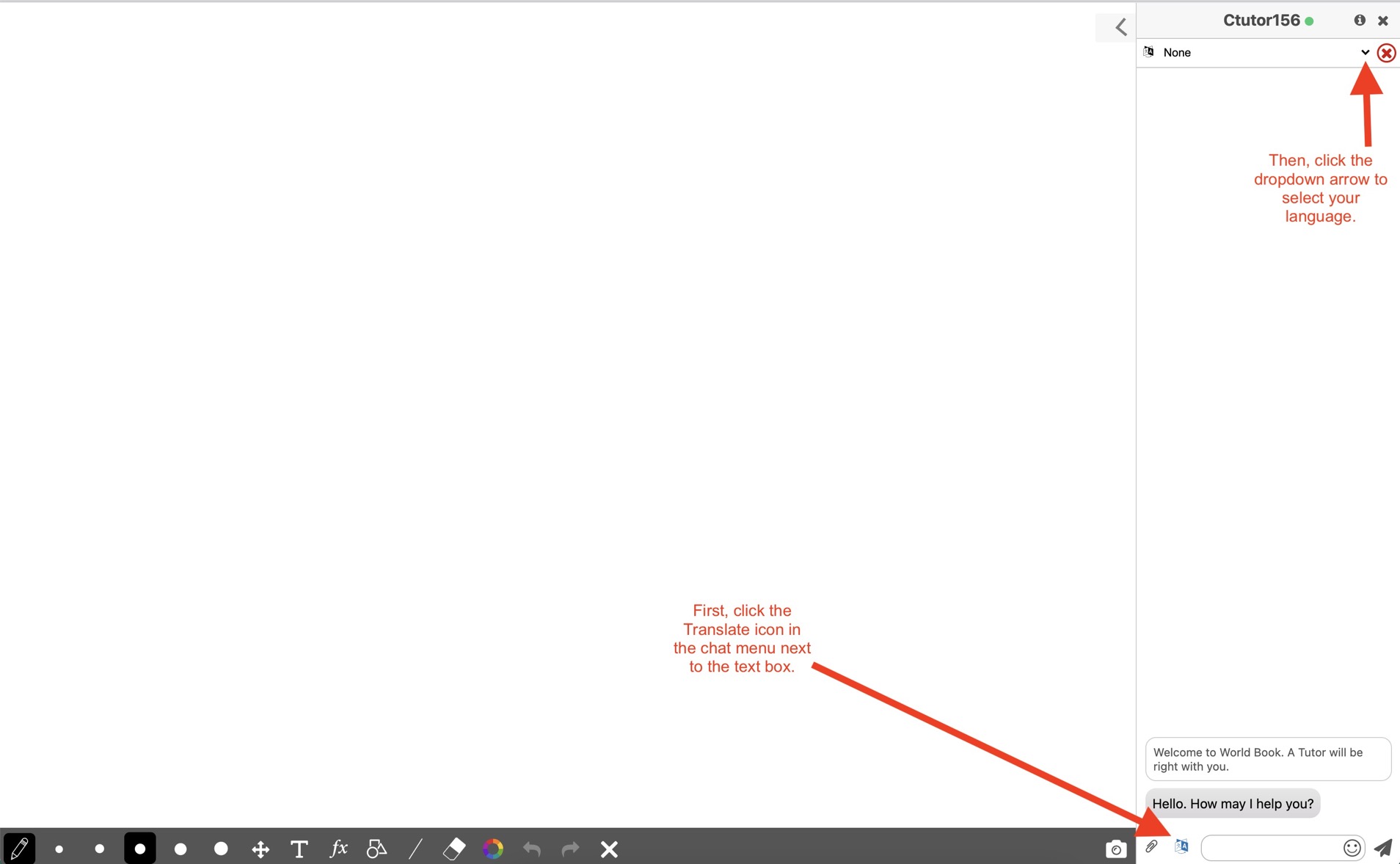
There are over 100 languages to choose from.
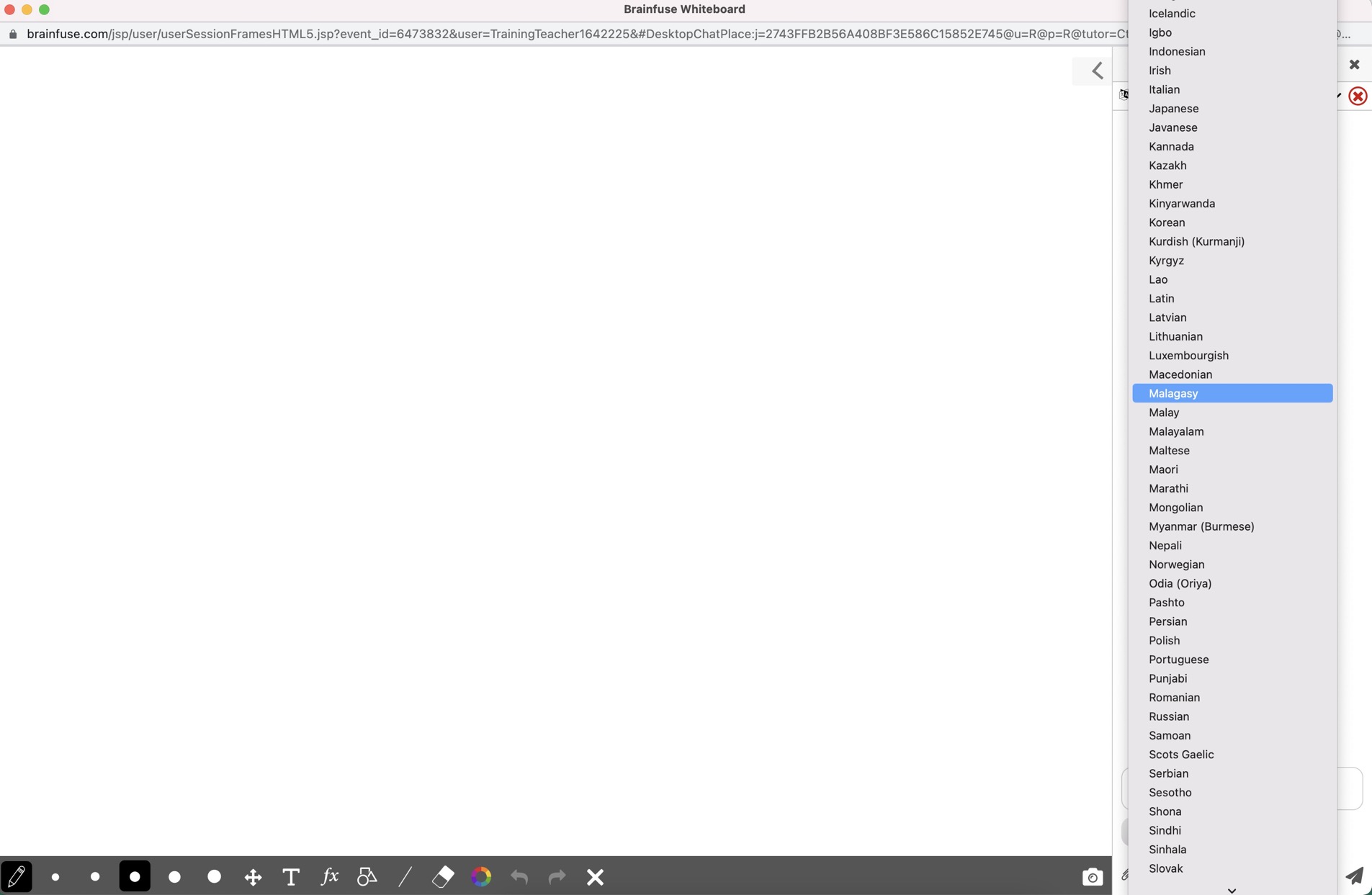
In addition to this, both you and the tutor can communicate using the whiteboard and the various tools located at the bottom of the board. Read below for details on each of the whiteboard tools.
Click the pencil to free draw on the whiteboard.

Click the eraser to erase.

To change the color of the drawing tool, click on the color wheel and select a color prior to drawing.

Click on the T for text. This will allow you to type on the whiteboard and will reveal additional text options on the toolbar.

To change the font, click the Aa, this will open the font properties and allow you to change text size, font type, style, etc.

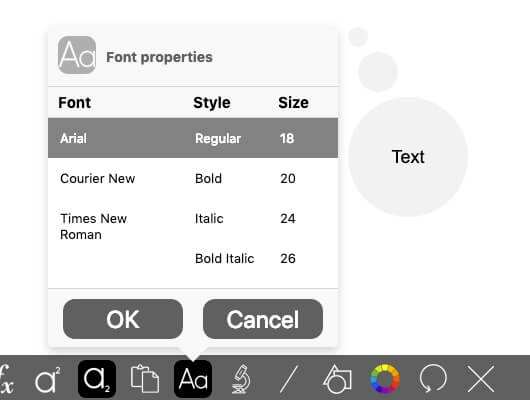
Shapes and colors help depict and organize information on the whiteboard.
To add a shape, number line, etc, click the shape icon in the toolbar to reveal the choose a shape menu.

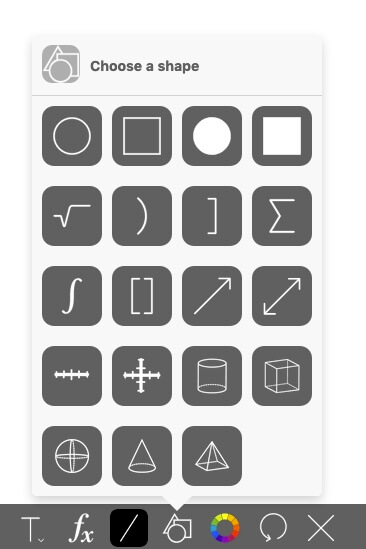
To place a shape on the whiteboard.
To use a different color on the whiteboard, click the color wheel icon in the toolbar to reveal the choose a color menu.

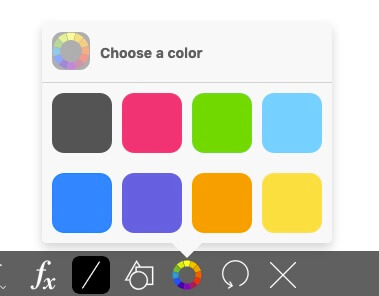
When solving math problems, you might need to show an equation or work with a graph.
Click on the function icon to reveal the equation editor.

To insert an equation on to the whiteboard:
To insert a graph or number line:
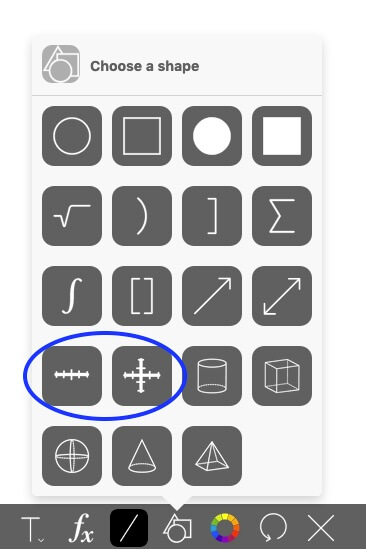
To change the style or increments on the number line or graph, use the min/max and mode buttons.
Note: These buttons appear after you select the number line or graph icon.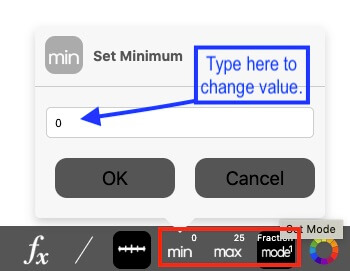
Make changes to these values before you draw the shape.
Read below to learn about:
1. To insert lines, click on the line icon in the toolbar.

2. For scientific symbols click on the microscope icon to reveal available symbols.
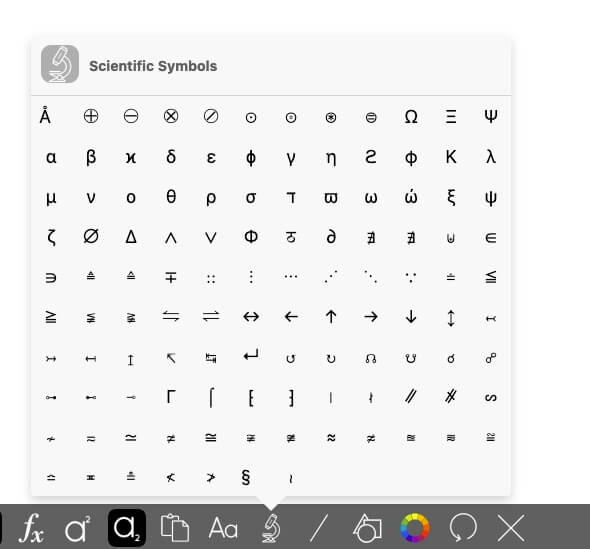
Click on one to place it on the whiteboard. To move the symbol, simply click and drag to the desired location.
3a. To type a chemical element, use the subscript icon in the toolbar.

3b. To type an expression to a given power, use the superscript icon in the toolbar.

4. To copy and paste on the whiteboard, use keyboard shortcut keys.

Click the clipboard icon at anytime for a reminder of the shortcuts.
To clear the whiteboard and start fresh, click the x icon on the toolbar. When prompted, click Okay.