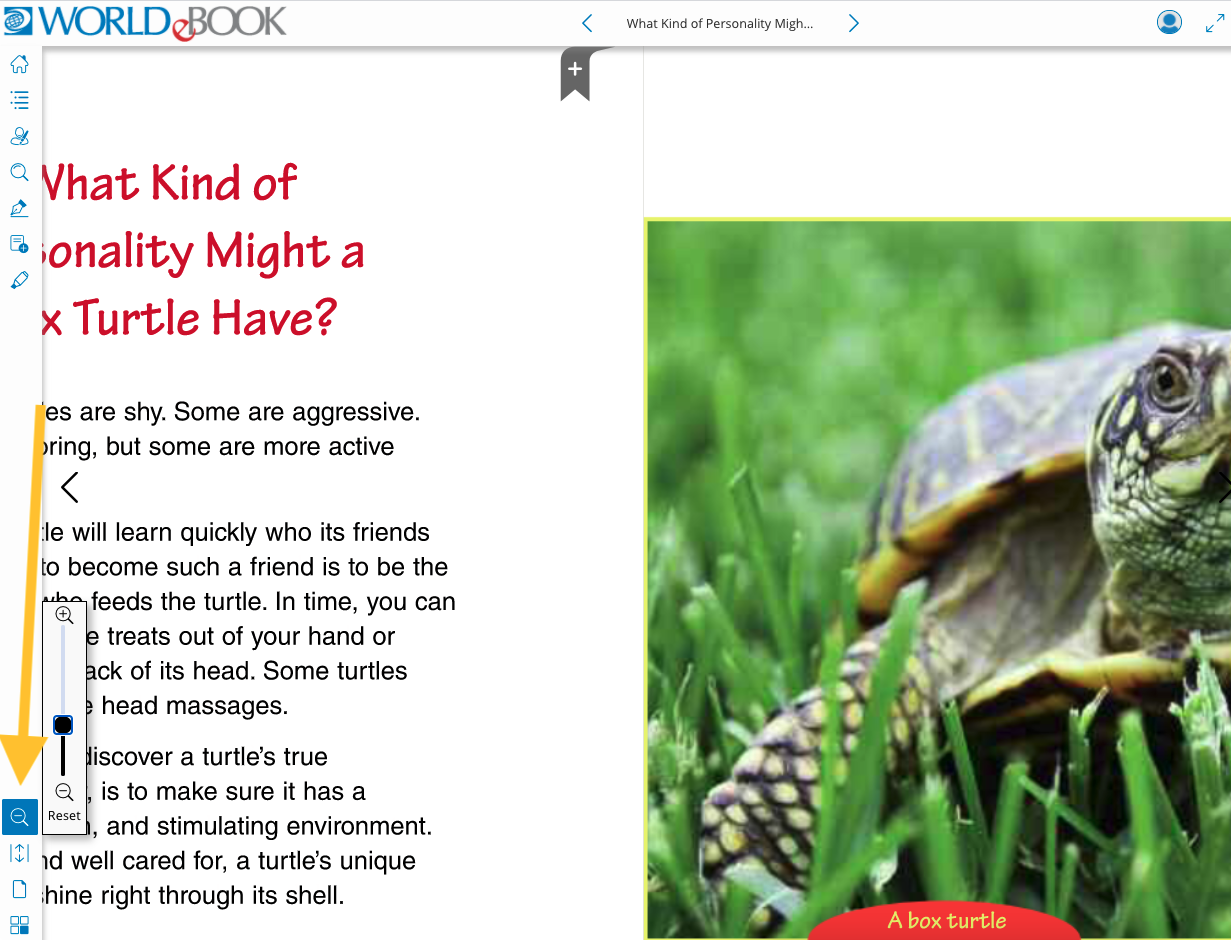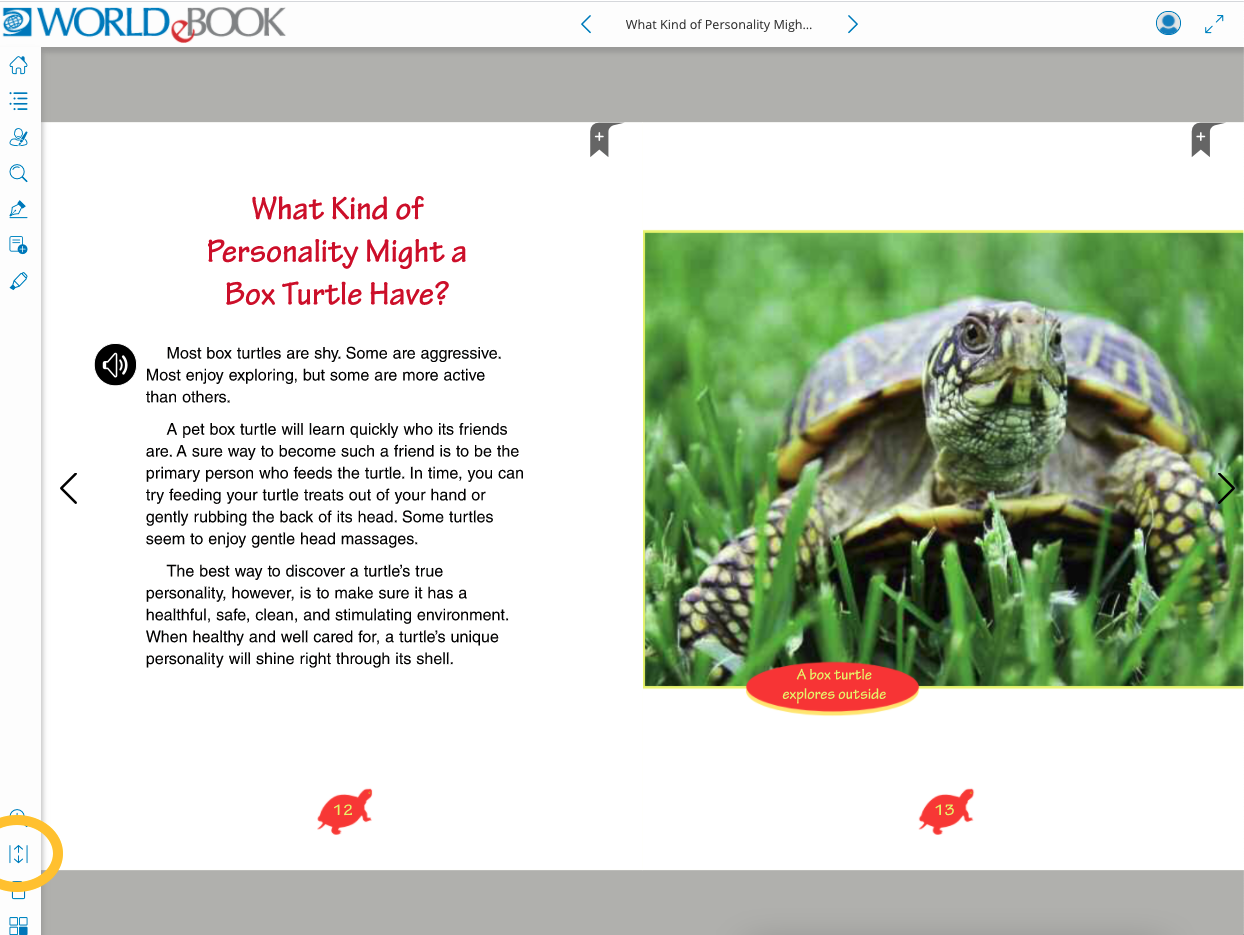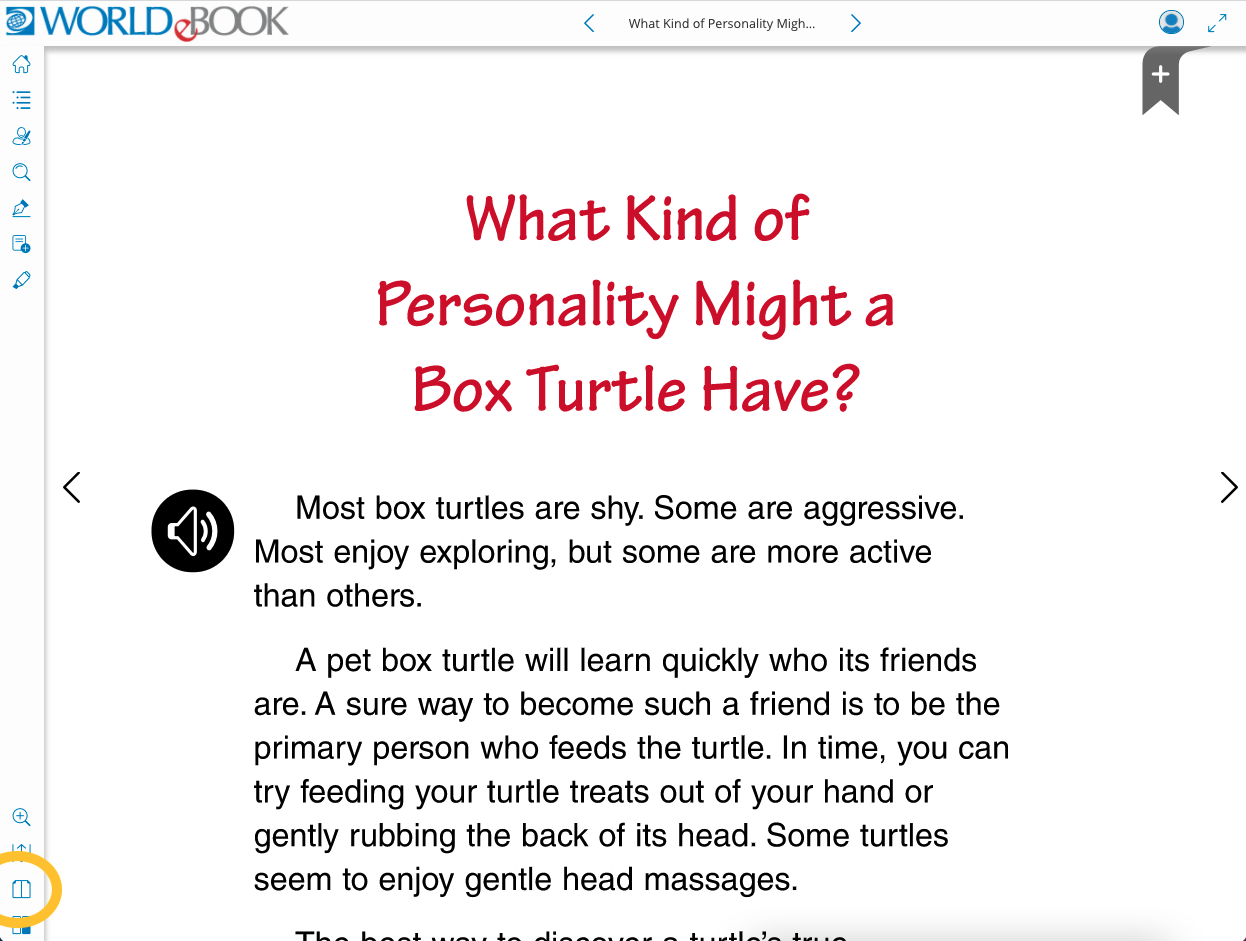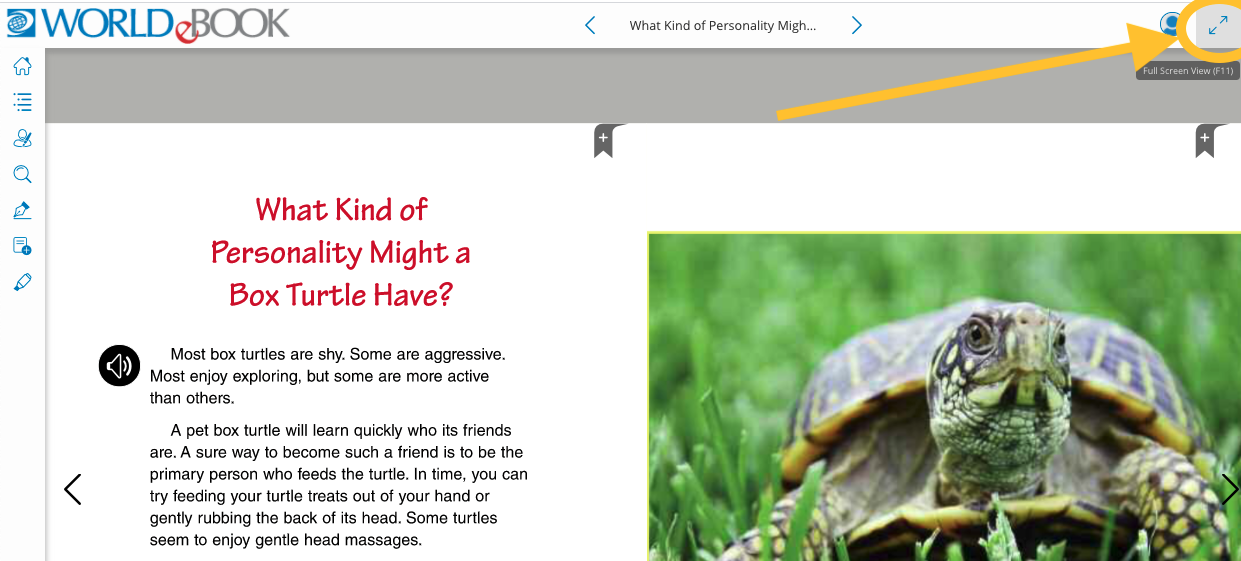How-to
The eBooks online viewer offers multiple ways to navigate and several other interactive tools for the reader. Each icon represents a different tool within the online viewer. Each tool serves a specific function, including navigation tools, annotation tools, and view settings. See below for an explanation of each tool.
The online viewer provides many options for navigating through the eBook, as well as to and from the bookshelf.
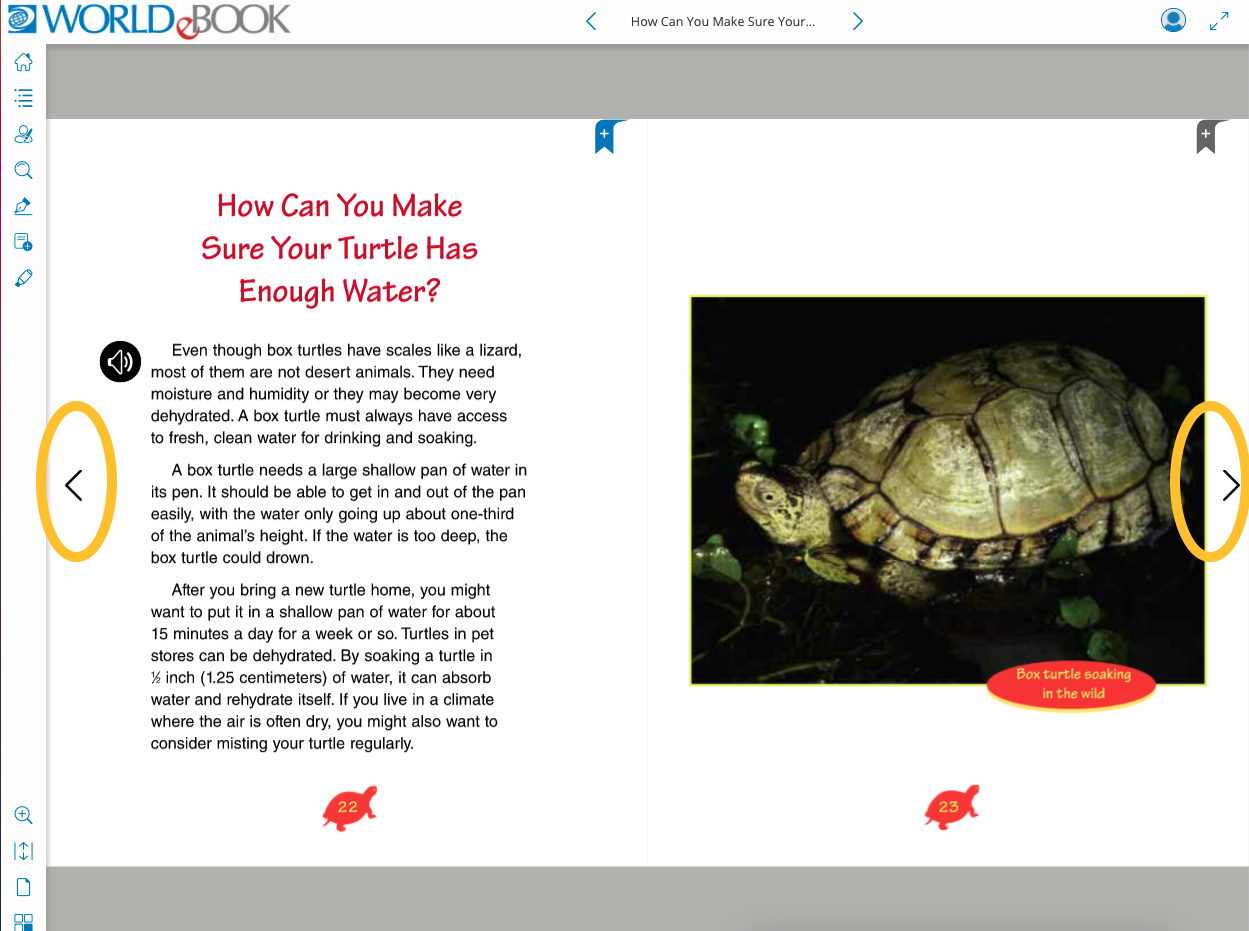
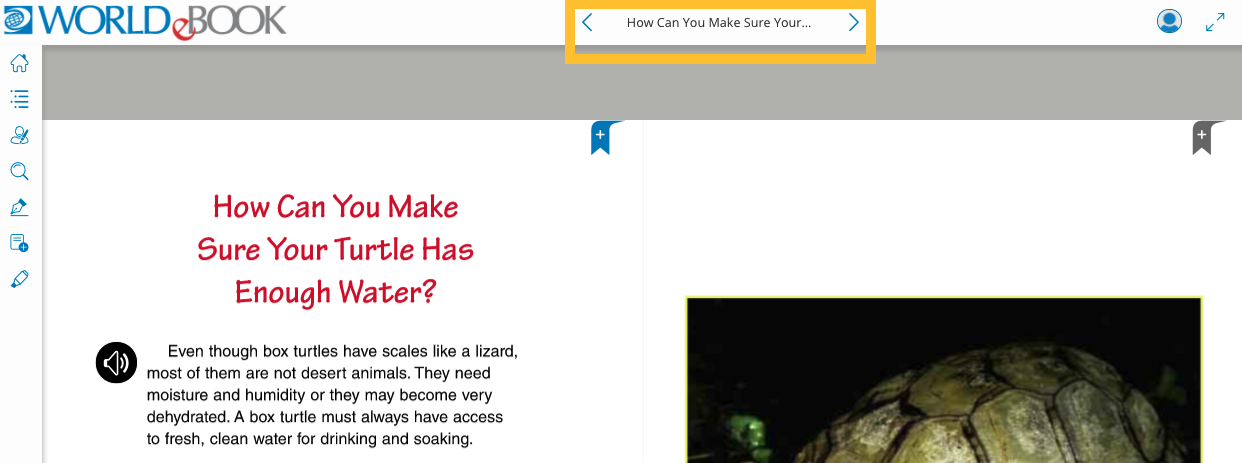
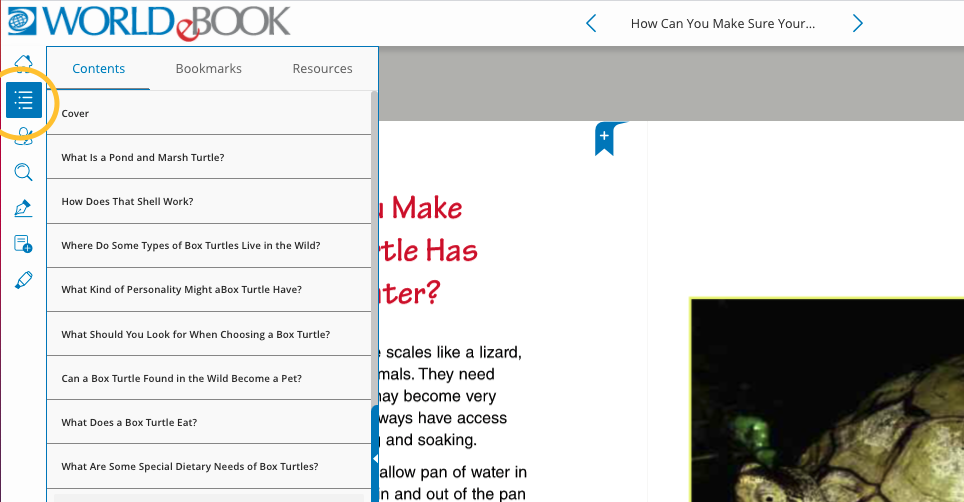
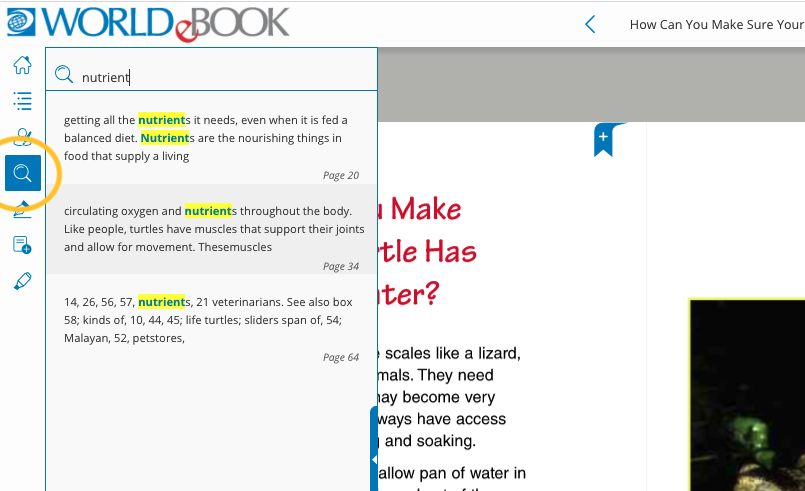
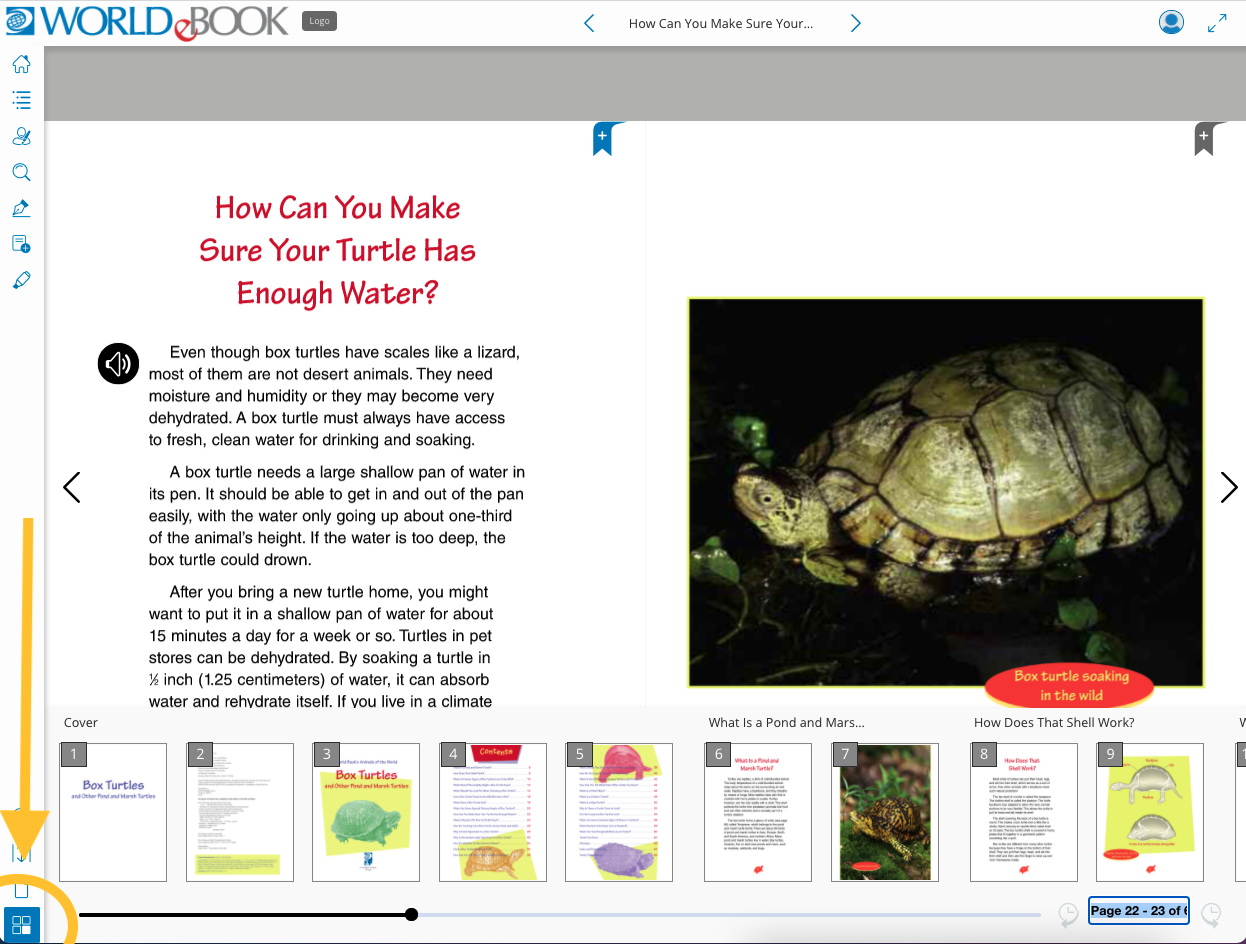
Customize your eBooks by taking notes and marking important pages for easy access later. For more detailed information on each annotation tool visit the annotate and take notes page of the eBooks how-to guide.
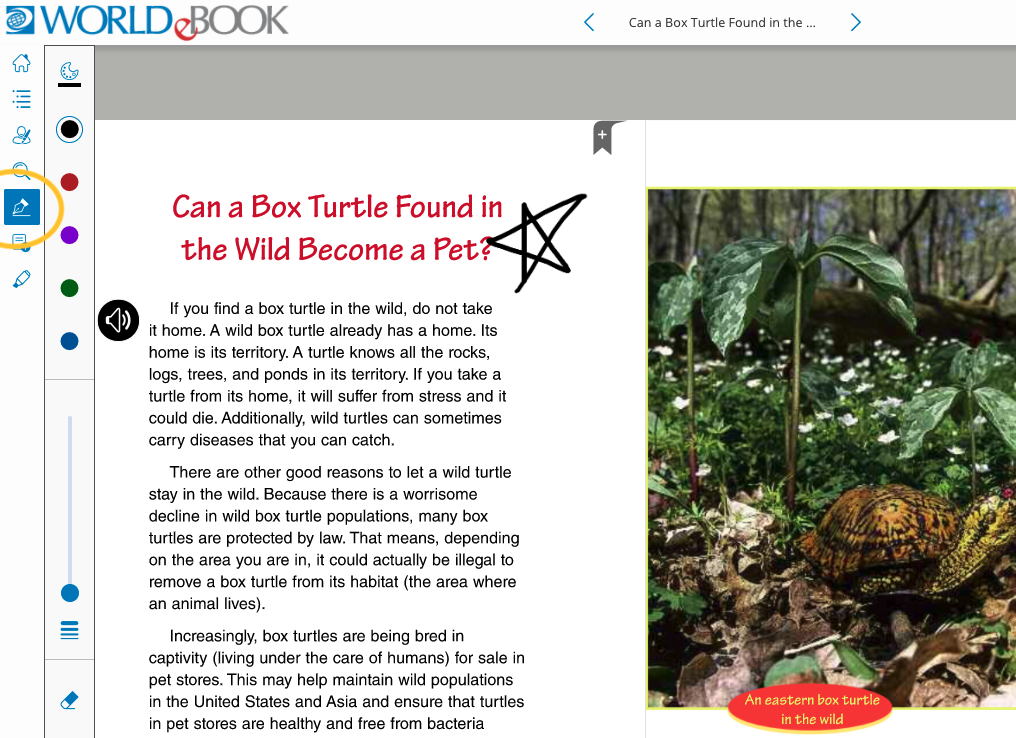
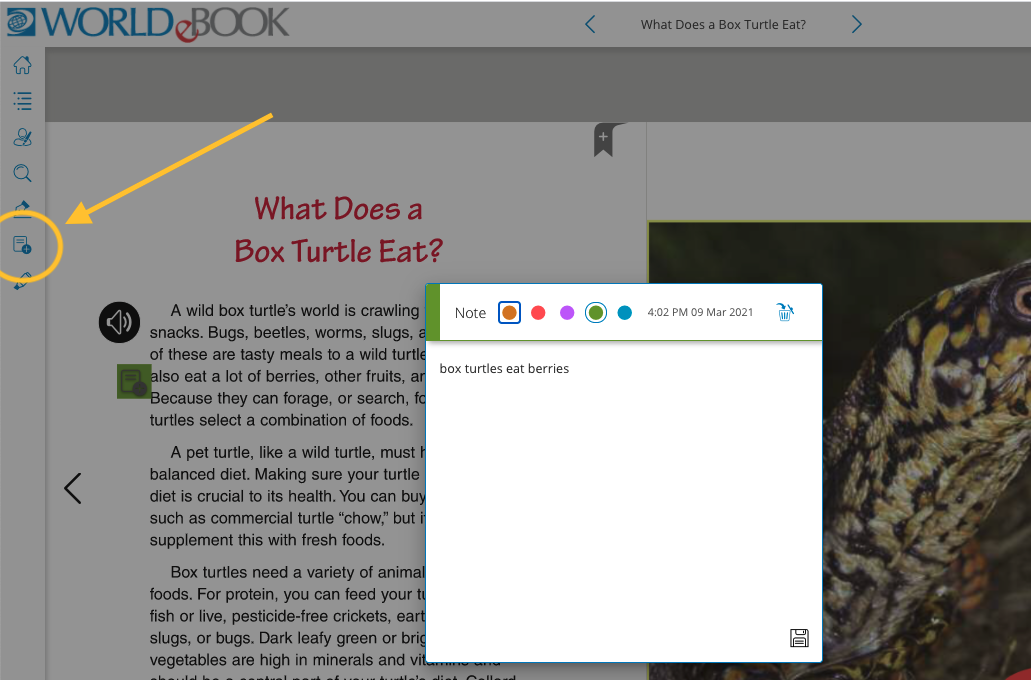
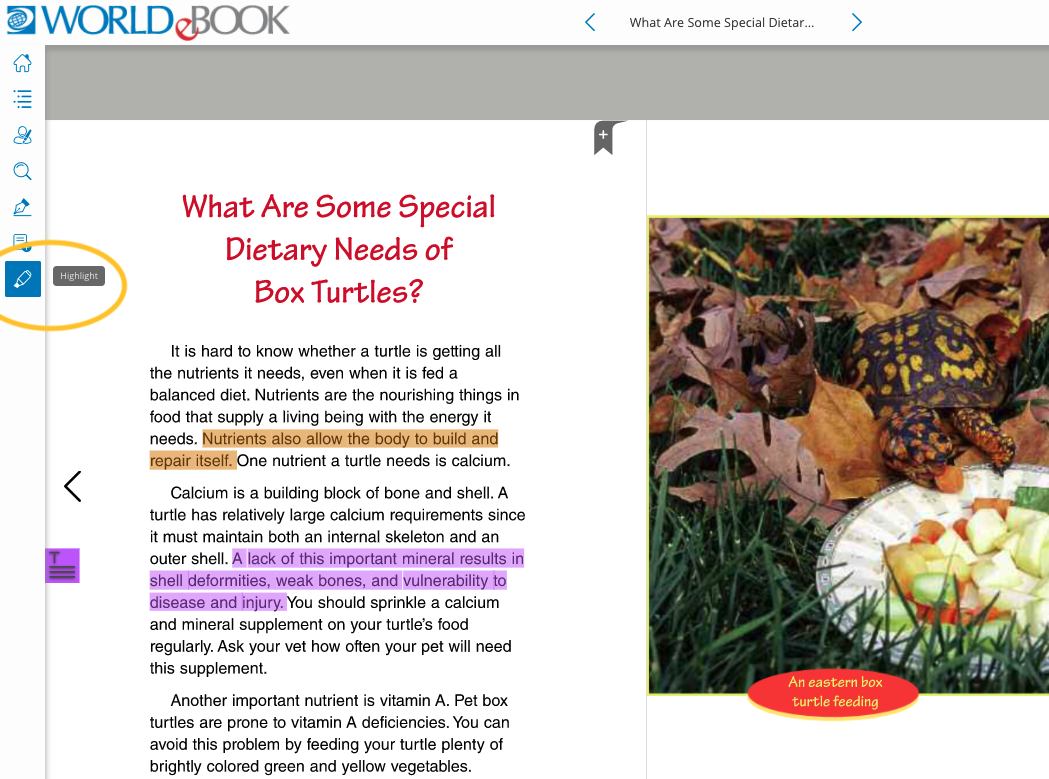
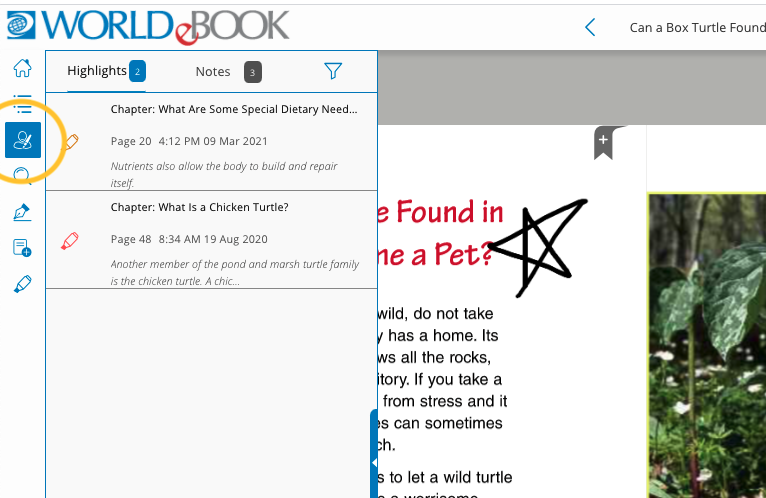
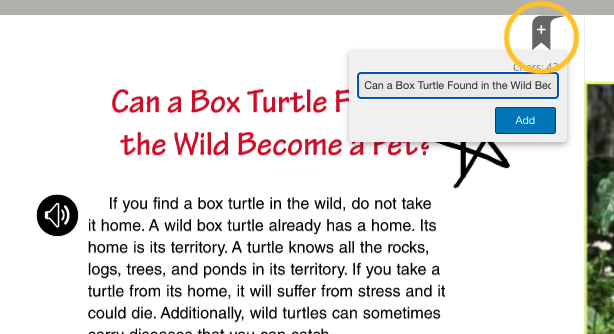
The eBooks online viewer also allows users to adjust the way the book appears to best suit them.