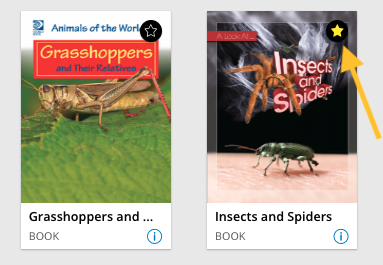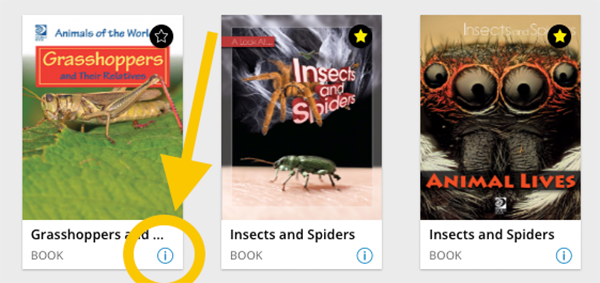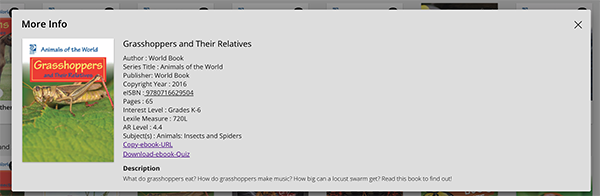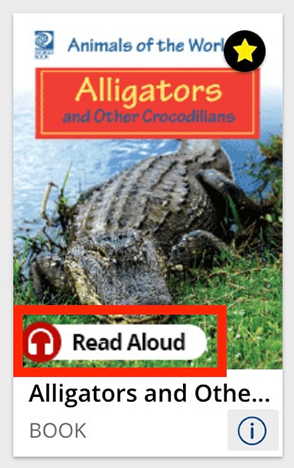How-to
Read below to learn your way around the homepage, what icons do, and how to access shelves.
Categories organize books by topic. There are two ways to browse by category.
1. Use the category label at the top of the homepage.
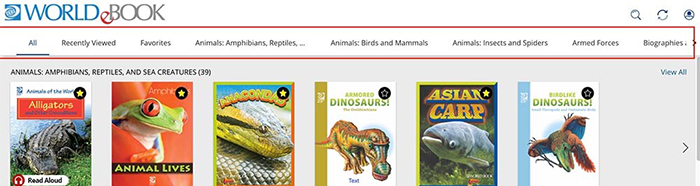
Click on a category to open and view books in that collection.
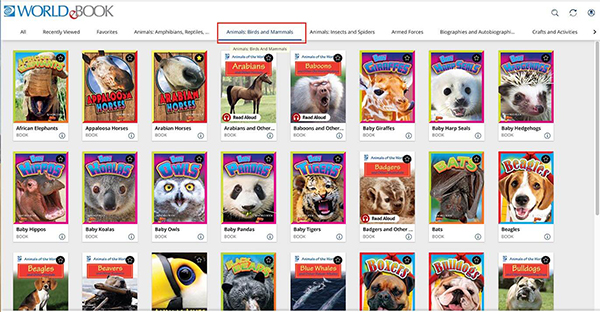
Click the arrow in the top row to view more categories.

Categories organize books by topic. There are two ways to browse by category.
2. Use the scroll bar to view categories on the home page and preview books within the collection.
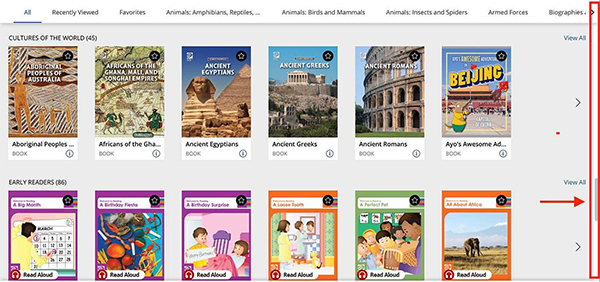
To view all books in that collection, click View All.
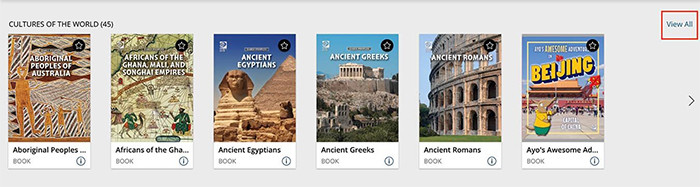
Click the arrow to see additional book titles, without opening the entire collection
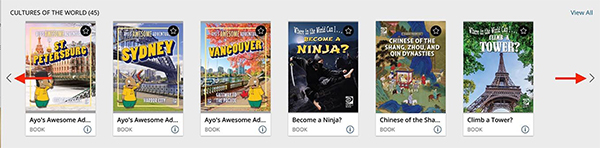
Each icon on the top toolbar serves a specific purpose:

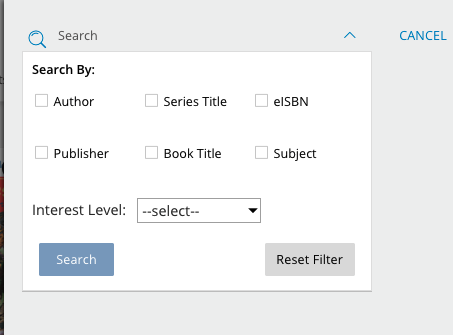

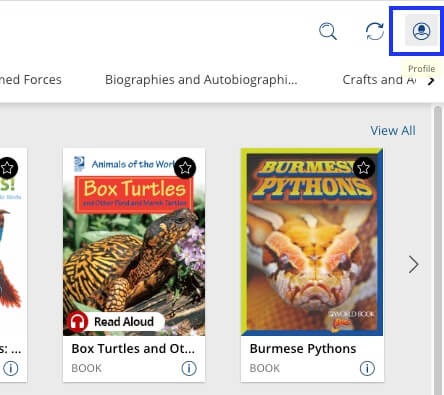
Icons on an individual book cover allow a user to take action, or reveal information about the text.