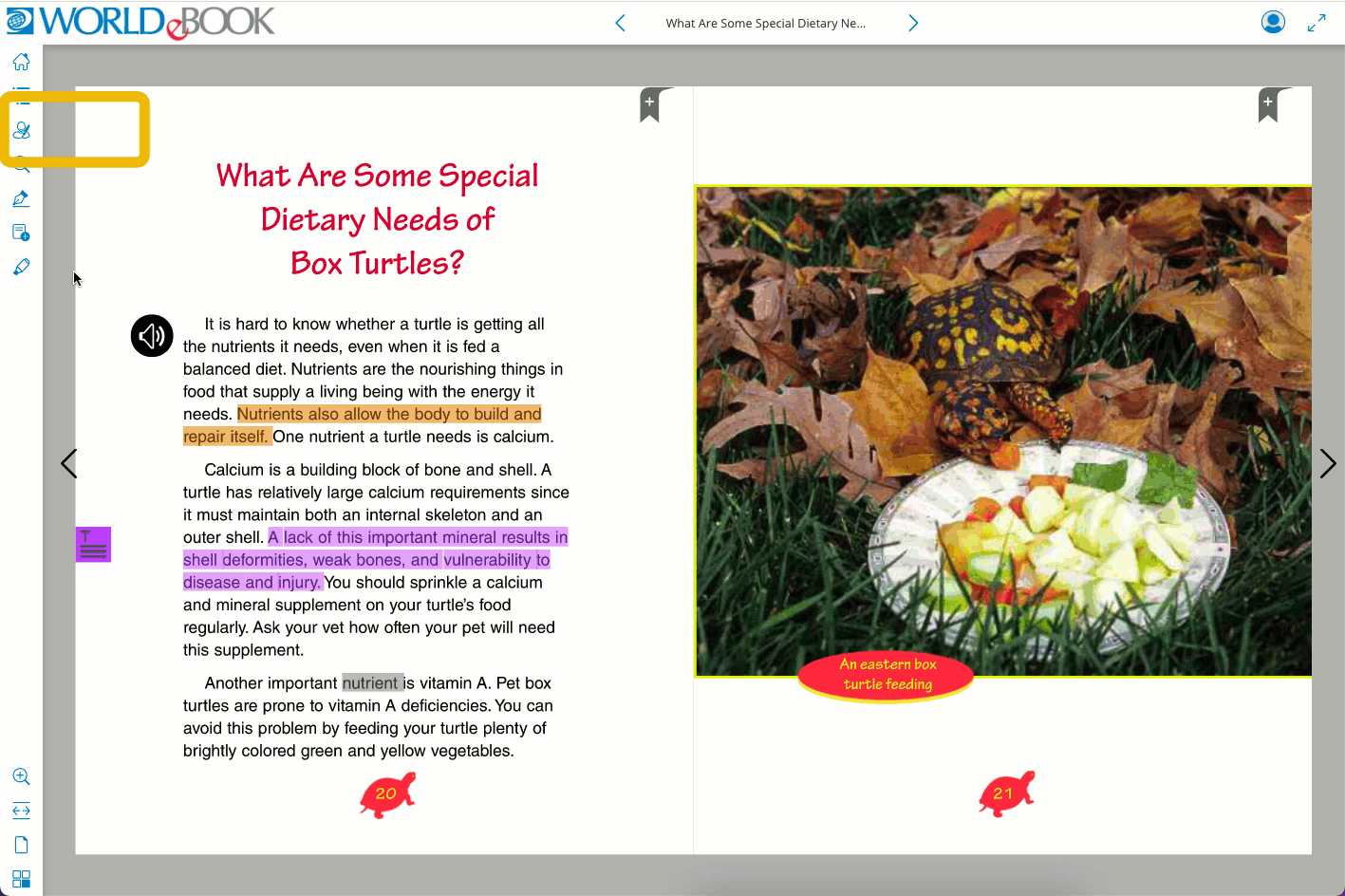How-to
eBooks offers uses the ability to mark up the text and practice active reading strategies. Read below to learn how to use the drawing tool, highlight, and take notes while reading.
Use the drawing tool to mark areas of importance, answer questions on built-in book activities, and practice active reading strategies.
Select the pen icon in the online viewer to reveal the drawing options:
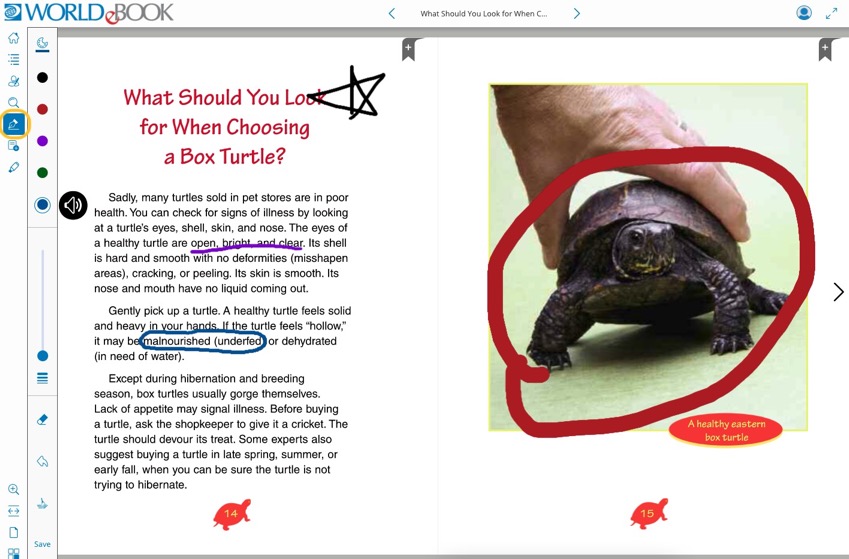
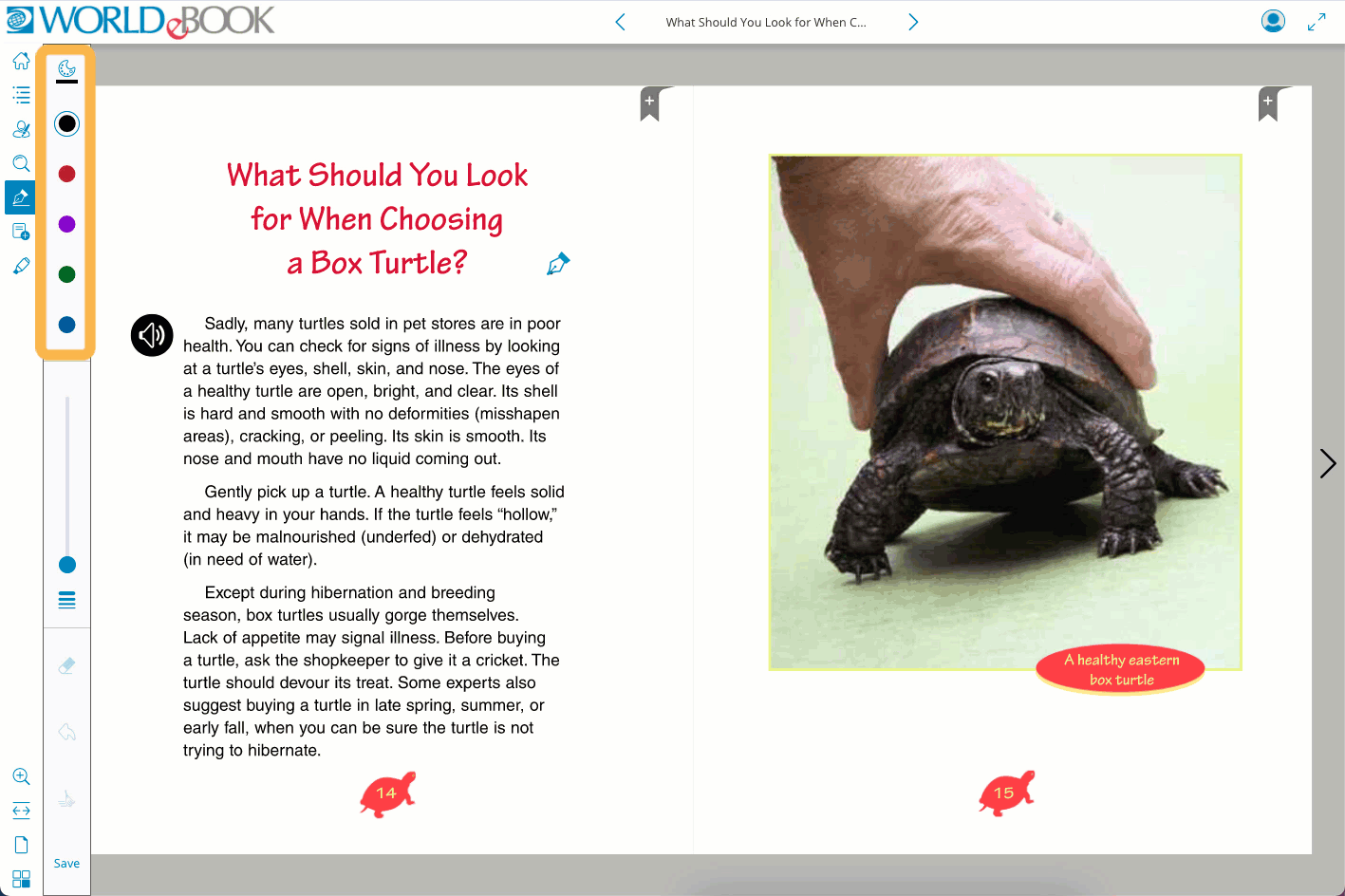
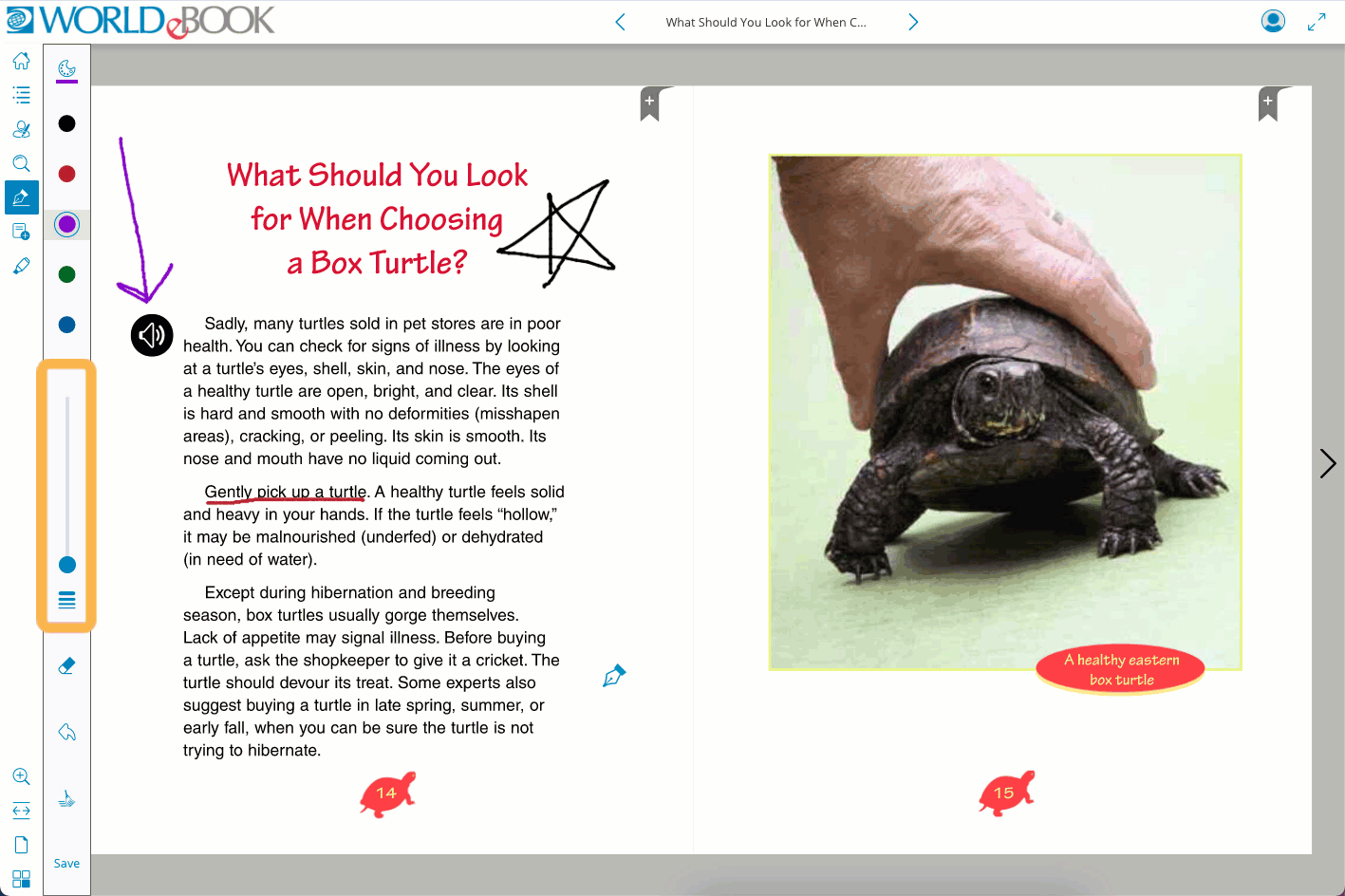
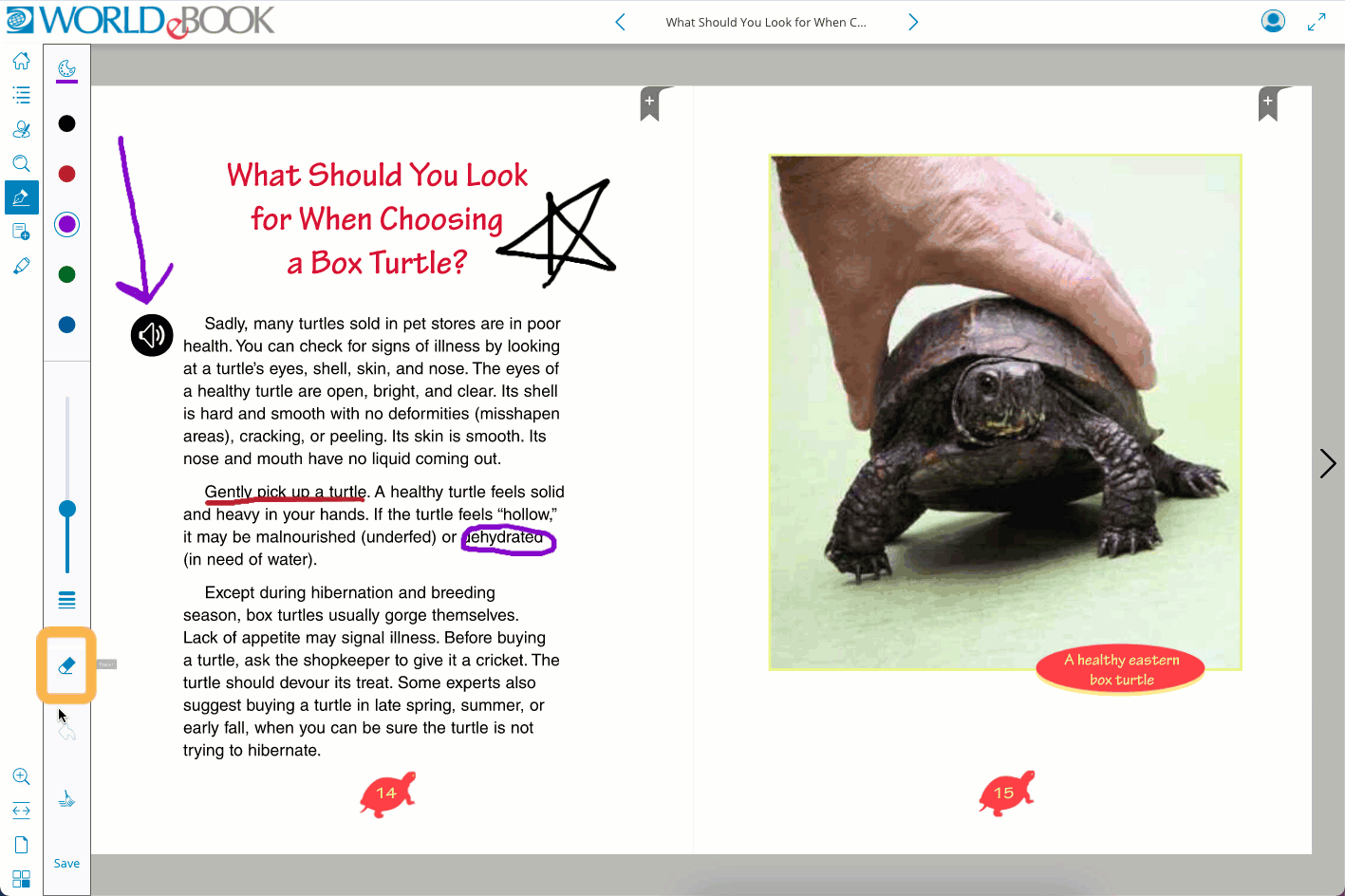
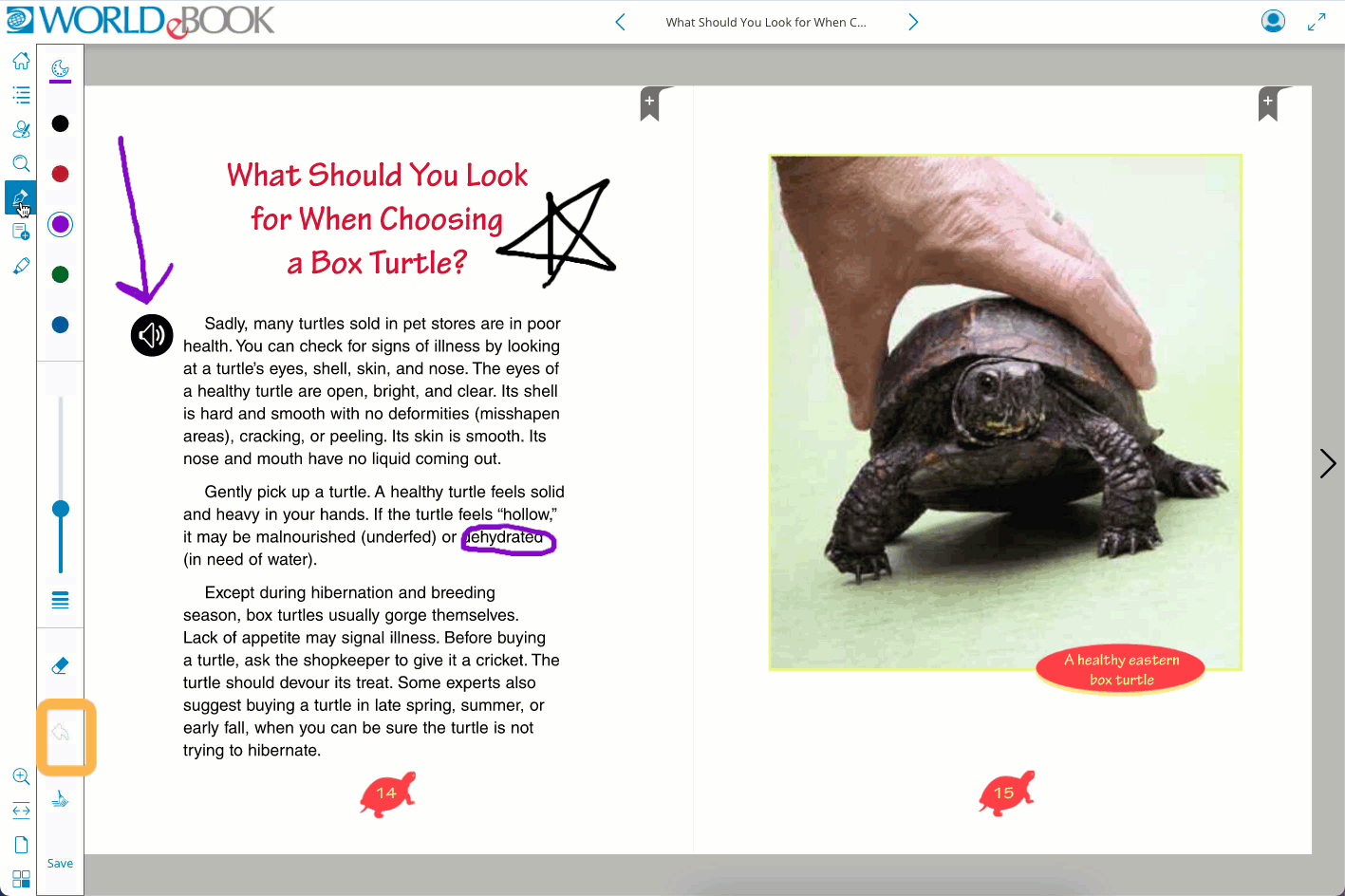
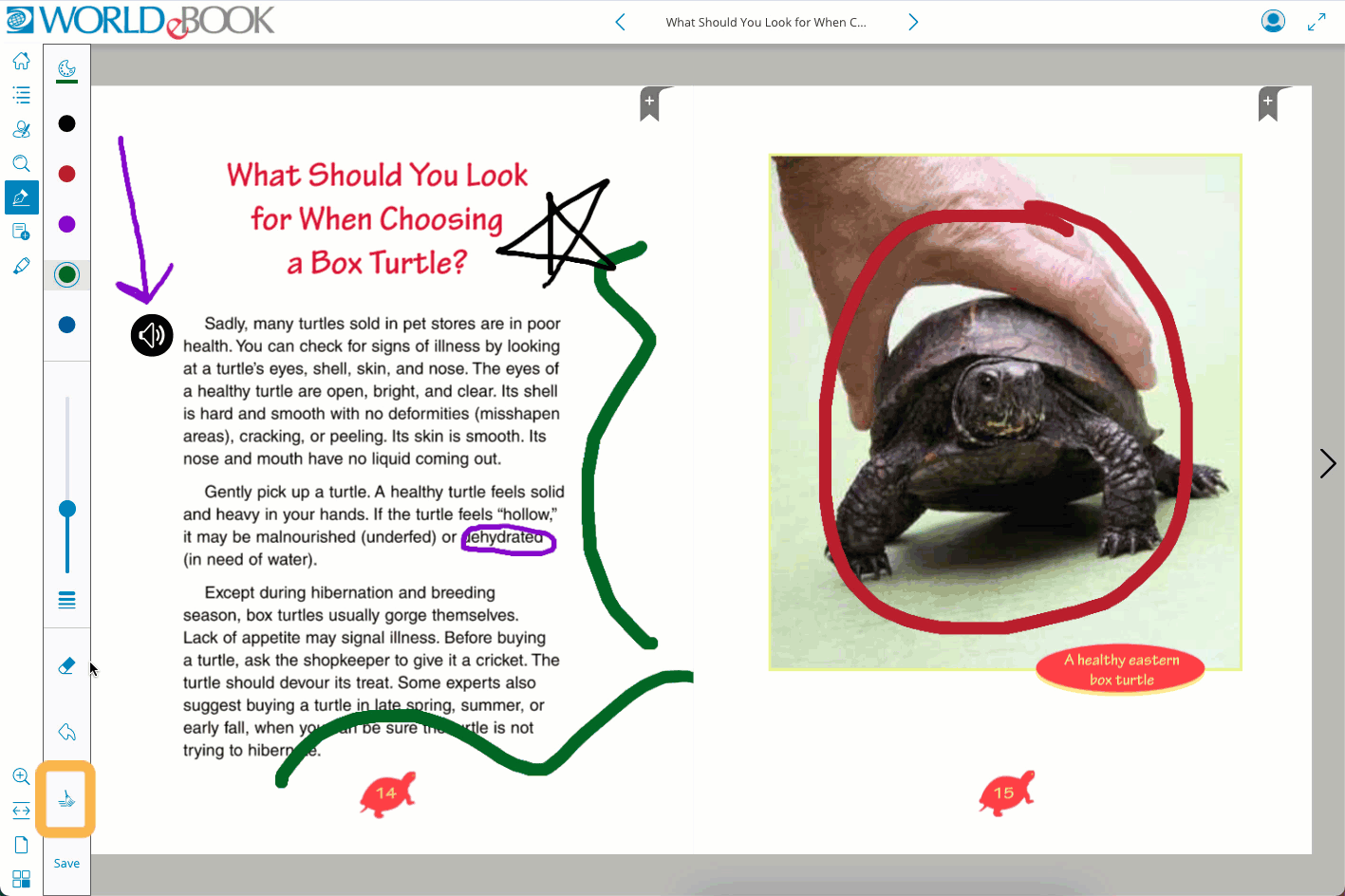
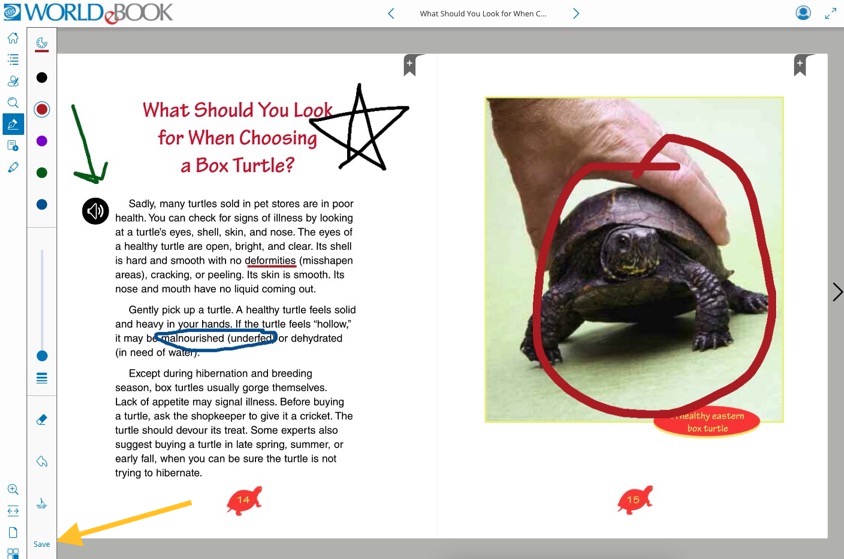
Type and save digital notes for future reference- note personal connections to the text, remind yourself of where to use this information in a project or paper, or record thoughts to share with your reading group at the next meeting.
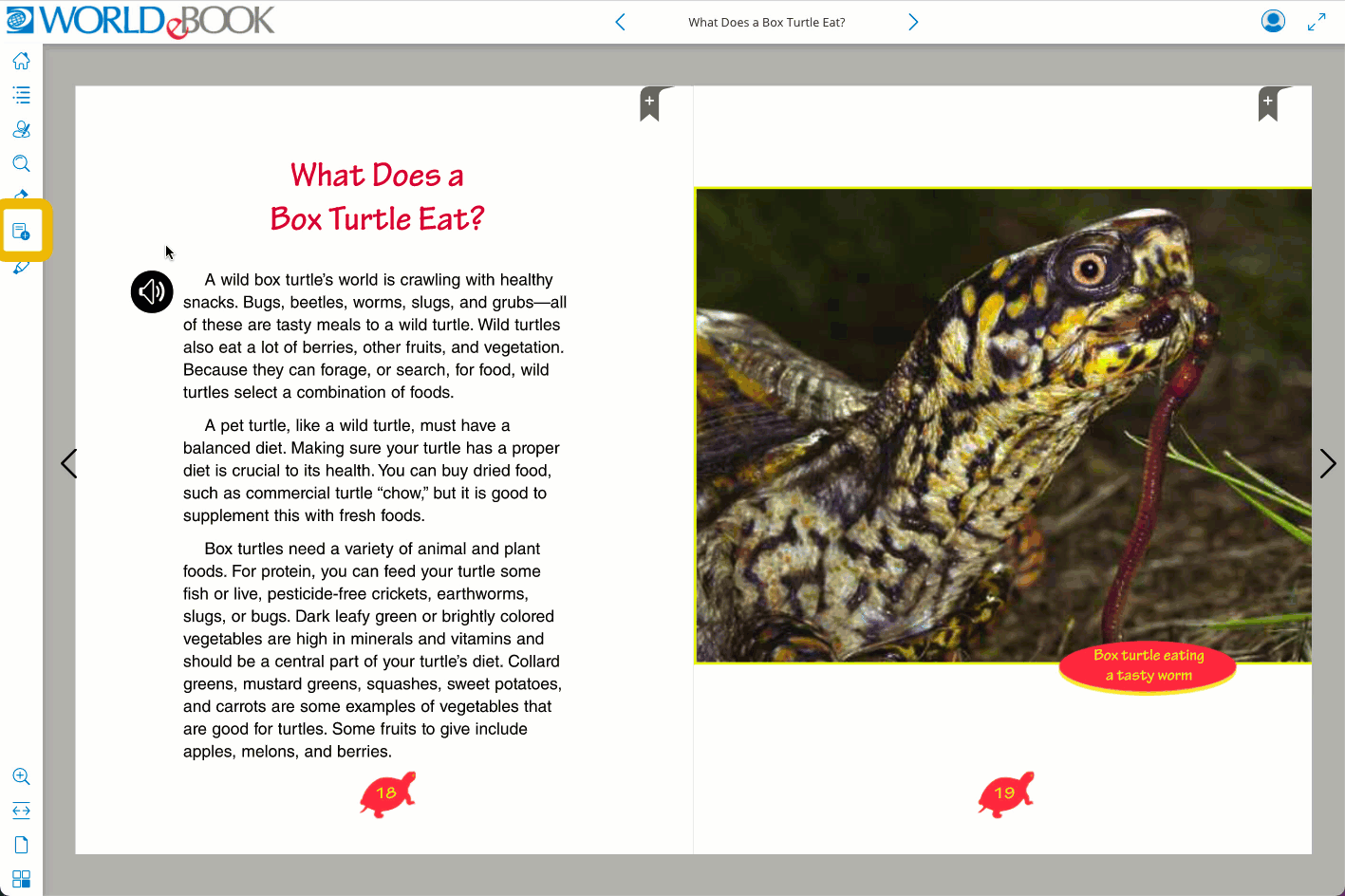
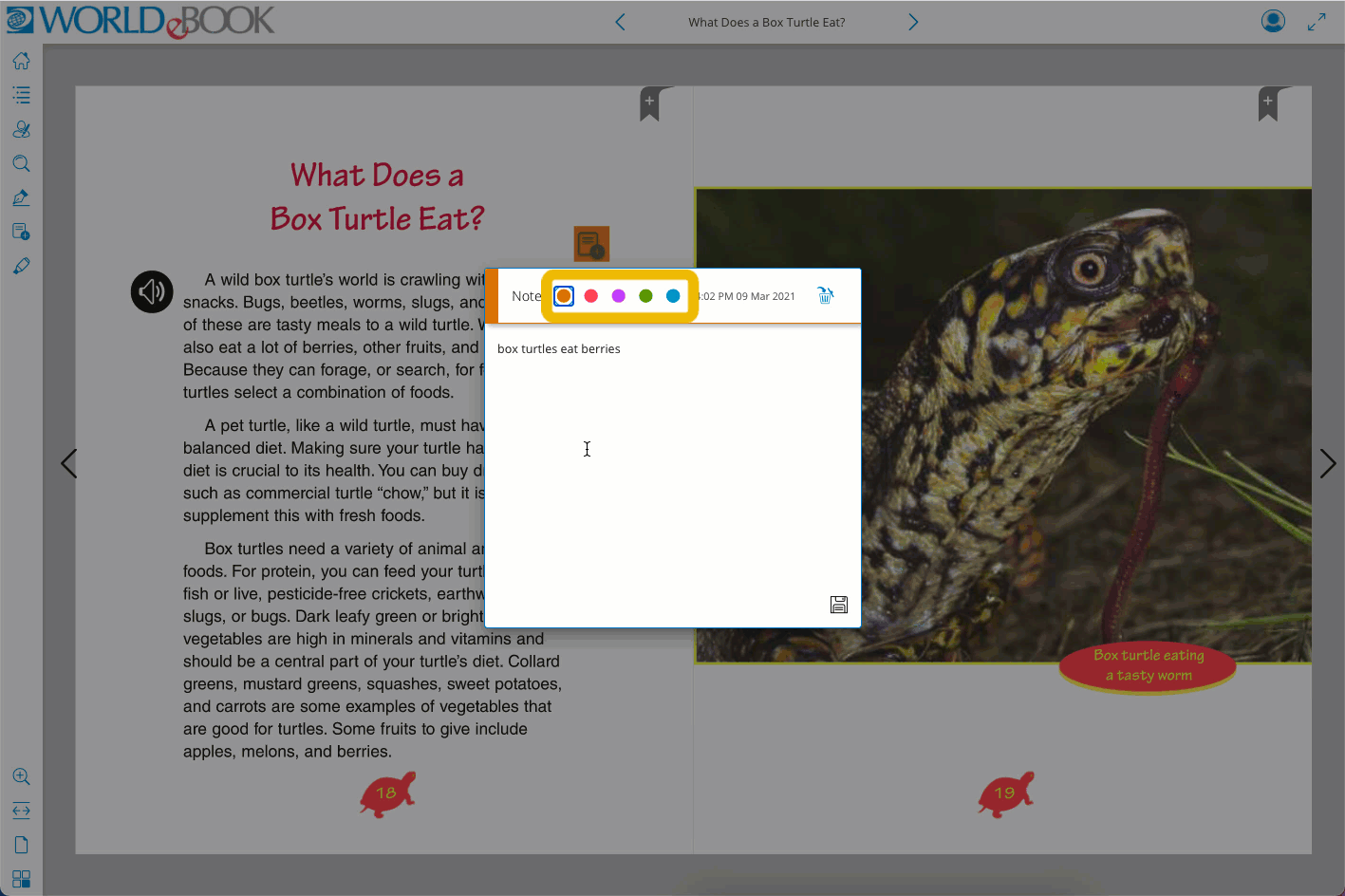
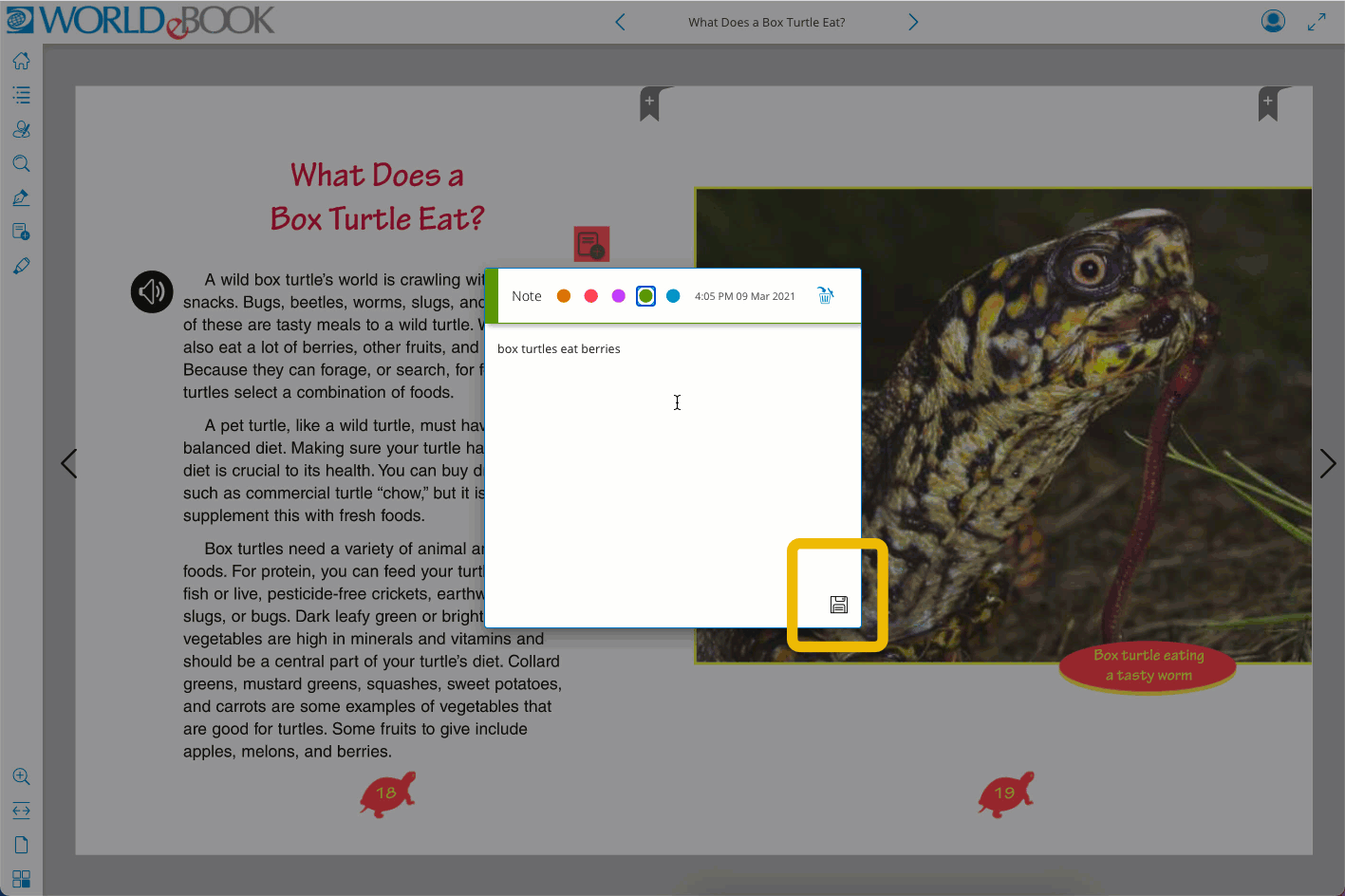
Use the highlighter to highlight important text, look up a highlighted word or phrase in the rest of the book, or tie a note to something specific.
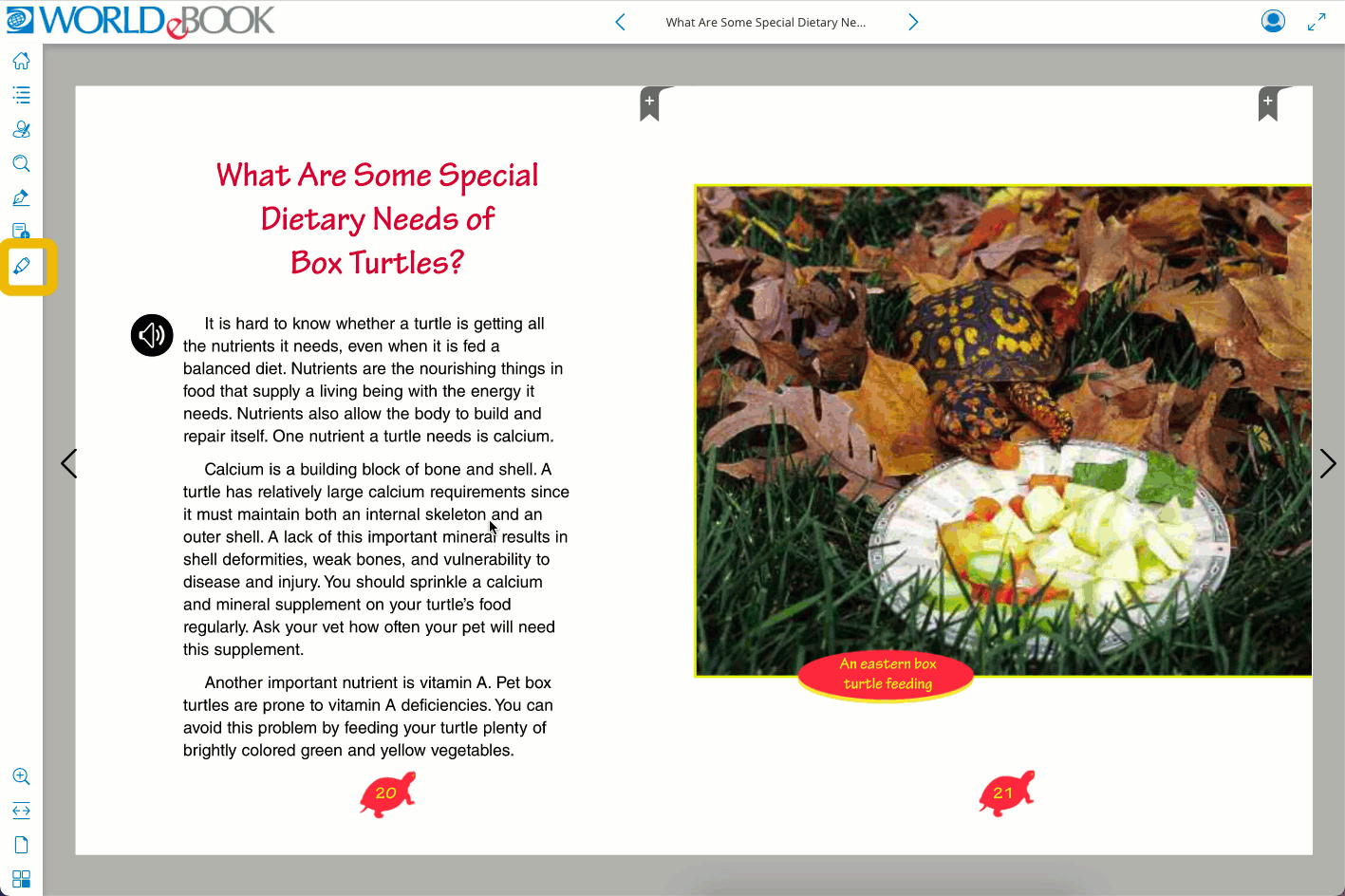
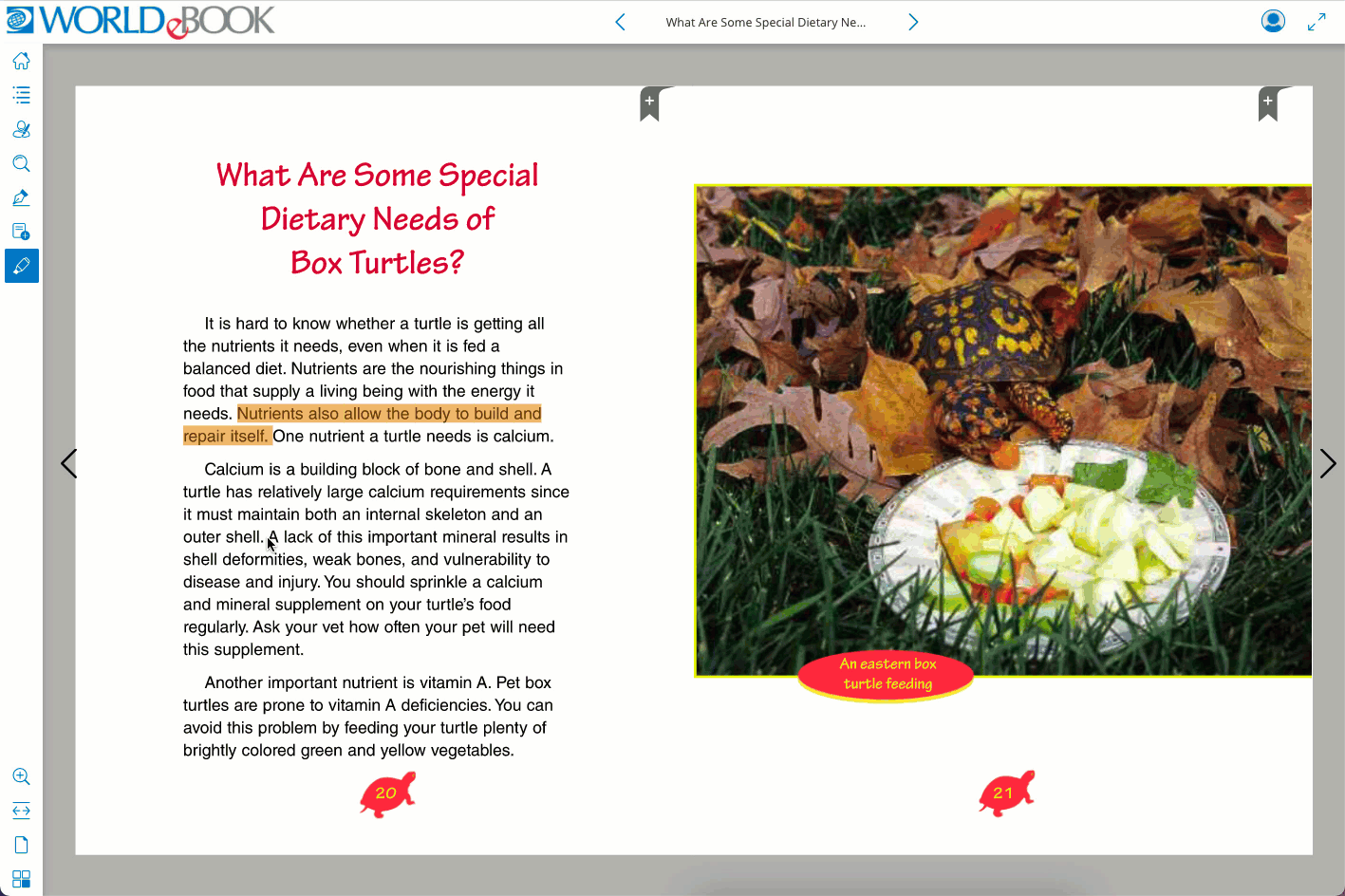
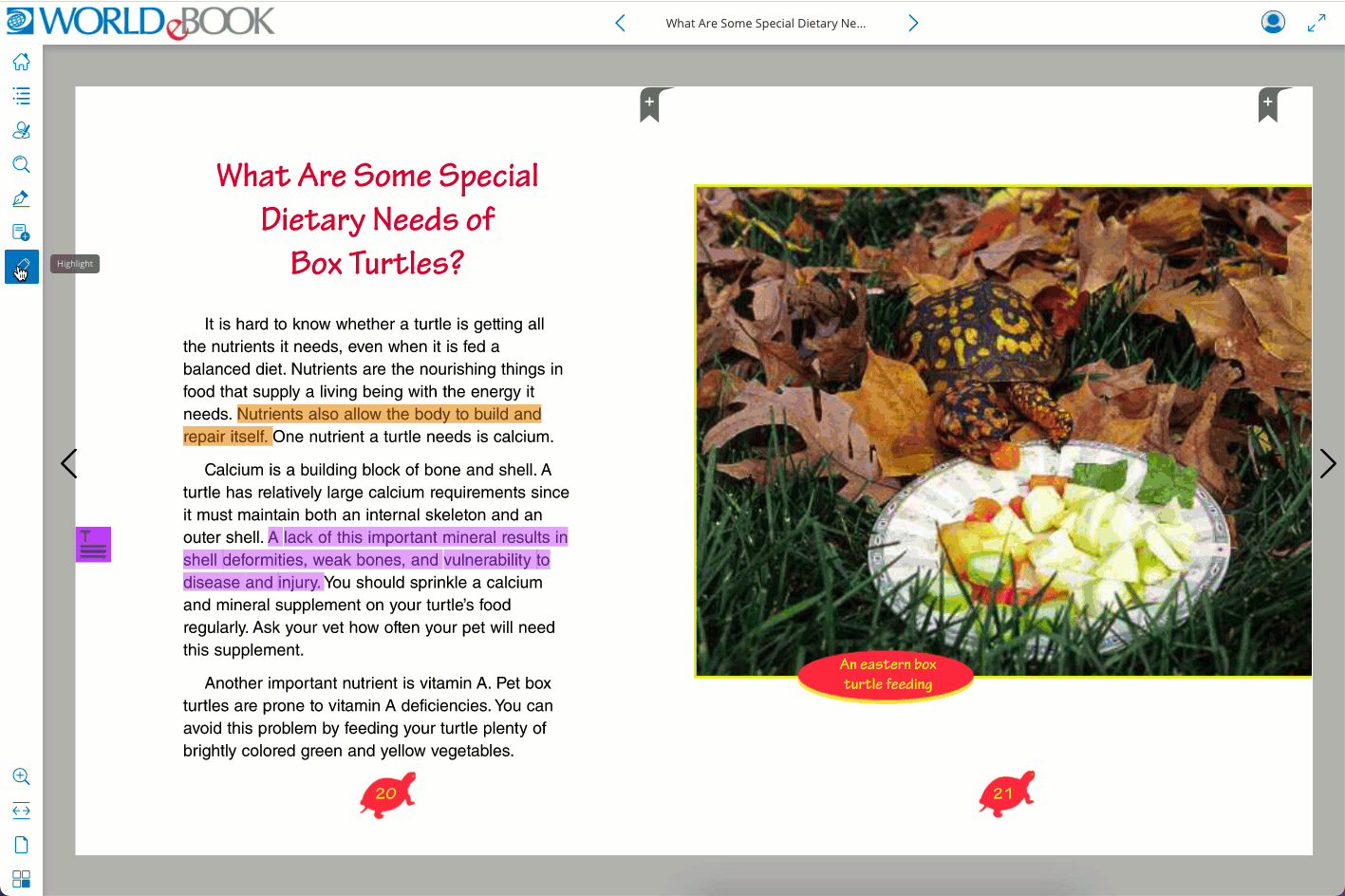
Save time by easily accessing your notes from the entire text in one spot. Click on the person with a pen icon to open My Data. A preview of each note is displayed along with the location of the note in the eBook. Click on a note to be taken directly to that location.