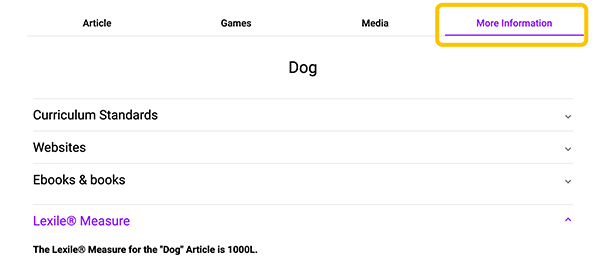How-to
Each article in Discover follows the same format. To accomodate diverse learners, articles in Discover contain two levels: simplified and detailed as well as built in tools that allow users to interact with and share articles. There are three tabs at the top of the article page: Games, Media, and Related Information.
Articles on Discover are written at two reading levels: simplified and detailed. Articles will default to the simplified article, but users can toggle between the two levels using the simplified and detailed buttons at the top of the article.
The simplified article is the article from our Discover encyclopedia. This article is shorter, contains simpler vocabulary and is written at a lower reading level.
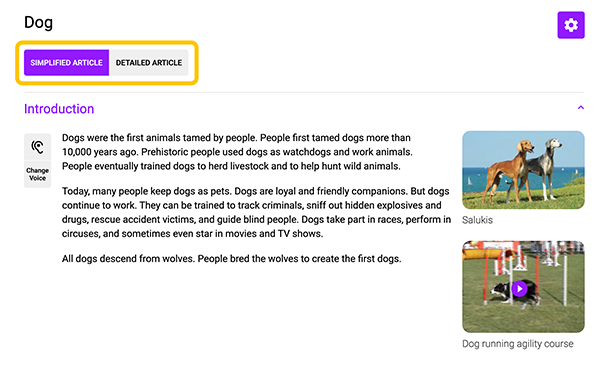
The detailed article is much longer, contains more information, more challenging vocabulary and is written at a higher reading level.
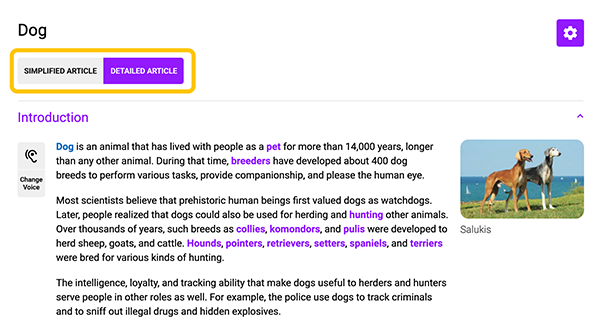
Articles on Discover are broken up into sections that are collapsible. Click the arrows on the section headers to open or close that section.
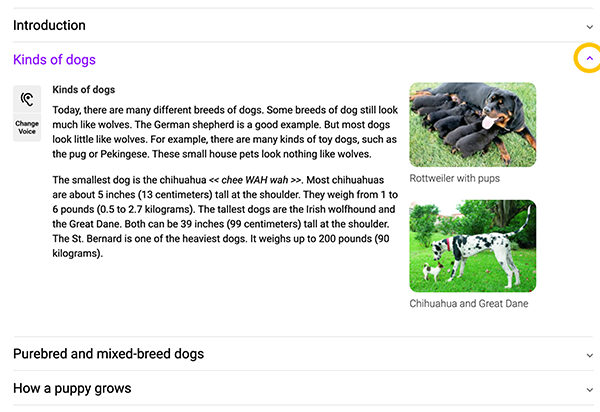
Access tools and settings by clicking the gear icon in the top right corner of an article. This reveals a drop-down menu that includes options for the user to interact with the article.
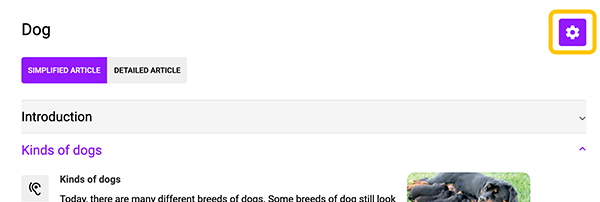
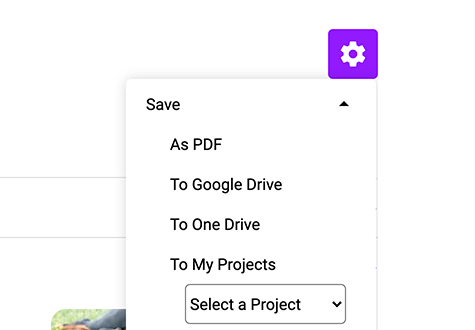
Users can share the article via email or Google Classroom.
Sharing through email will send a text-only version of the article to a desired email address, allowing the information to be viewed from another location. Users need to enter the desired email address along with the receipient's name. Users also have the option to include their email address and a message before sending.
Sharing to Google Classroom offers teachers the option to create assignments with articles attached and students can turn in content.
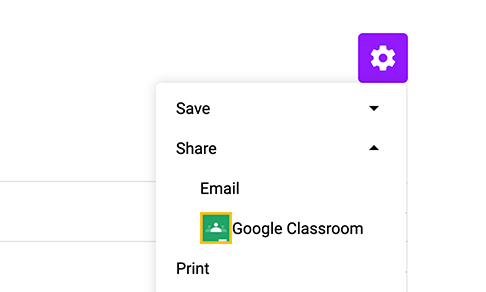
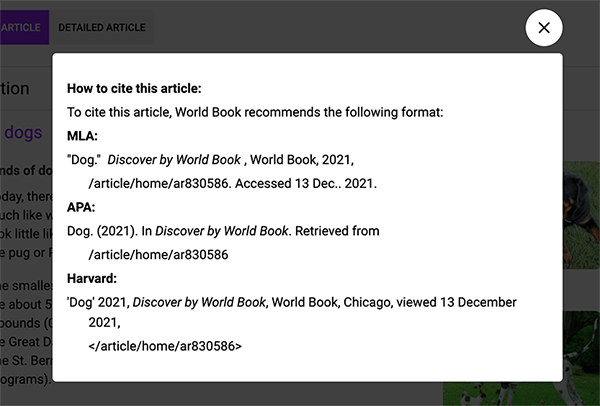
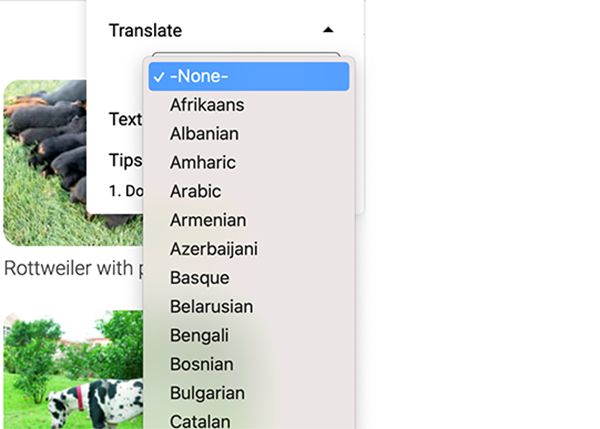
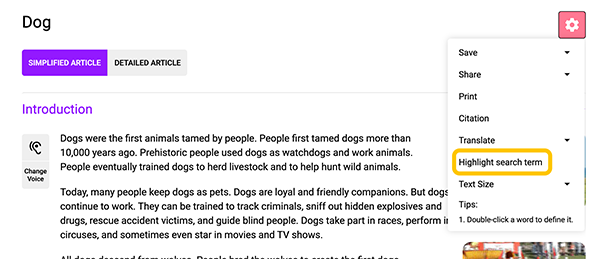
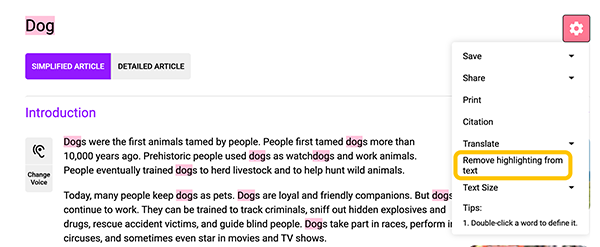
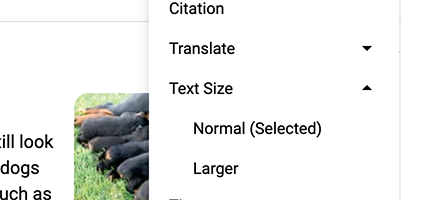
Click the ear icon to hear the article read aloud. Along with the read-aloud, each word is highlighted for the user. Users can customize the voice’s accent, gender, and speed by selecting Change Voice.
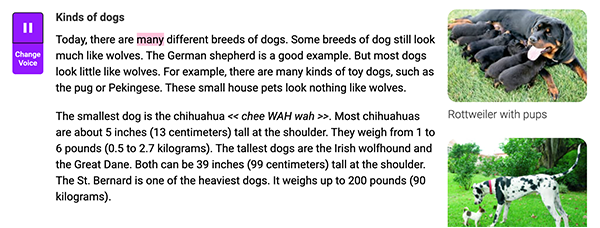
Users can double-click most words in the article to see its definition.
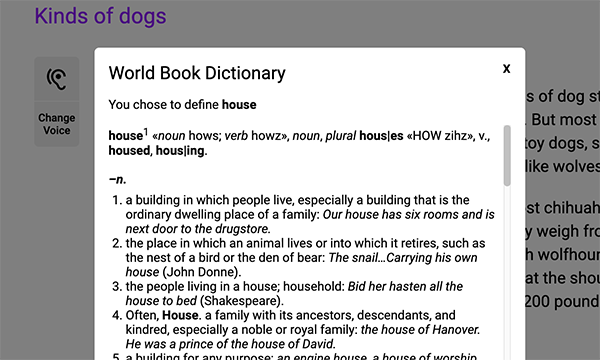
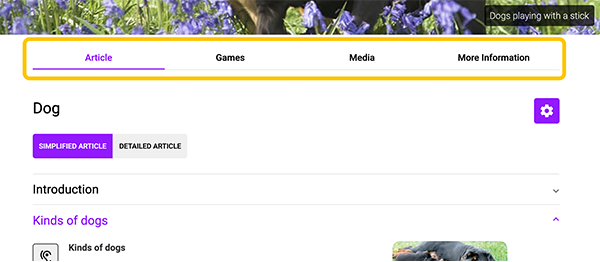
The Games tab links users to games related to the article topic.
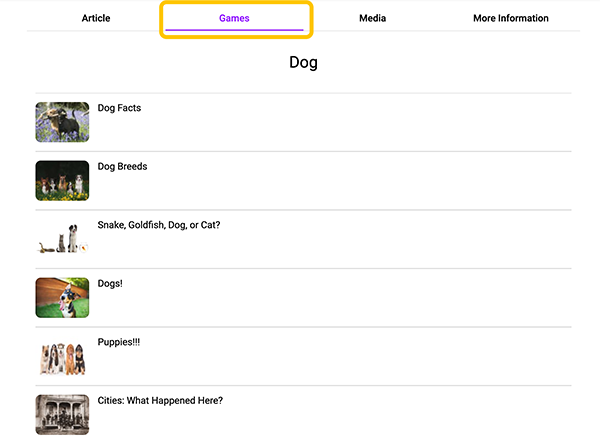
Selecting the Media tab will display a gallery of media related to the article.
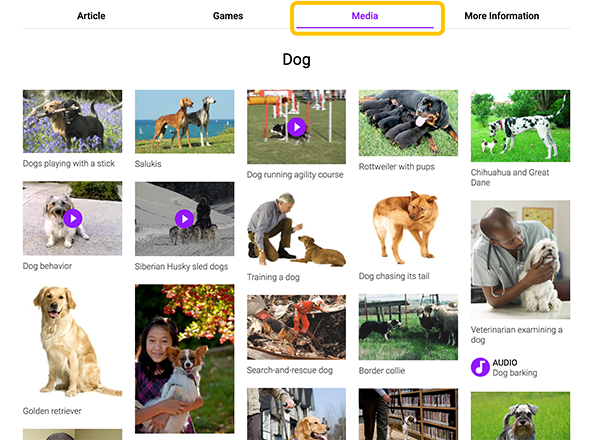
The More Information tab lists additional content related to the article including more encyclopedia articles, websites, eBooks, content standards, and Lexile measure. (Note: The More Information tab changes based on the simplified or detailed version of the article. If we do not have the Lexile Measure for a given article it will not be displayed.)