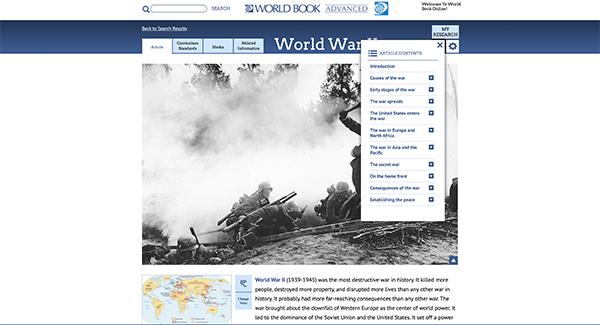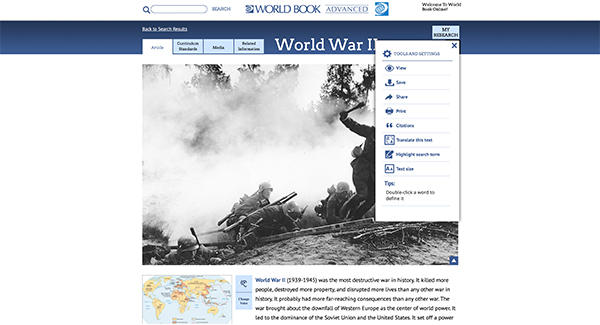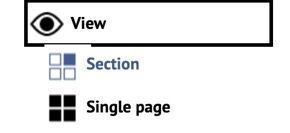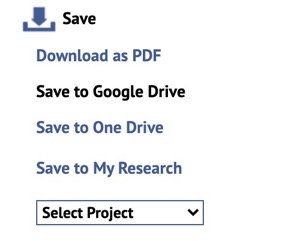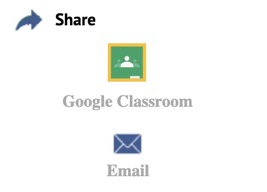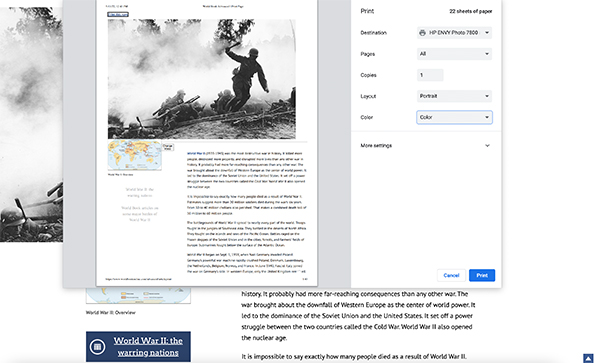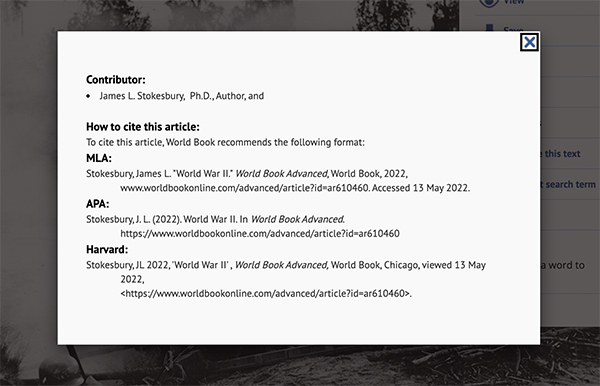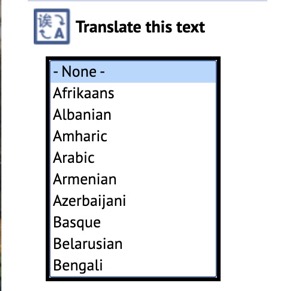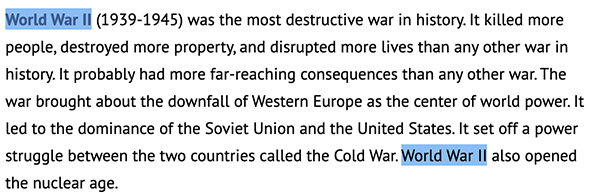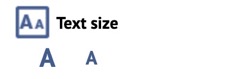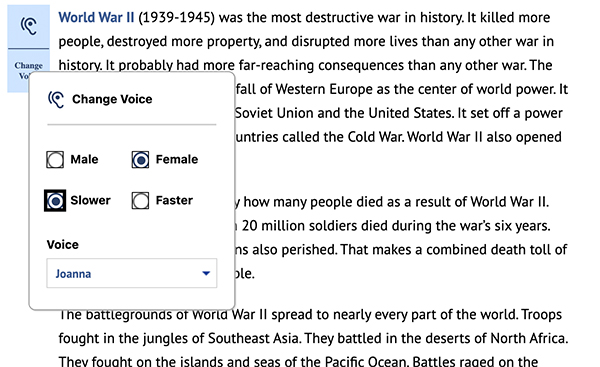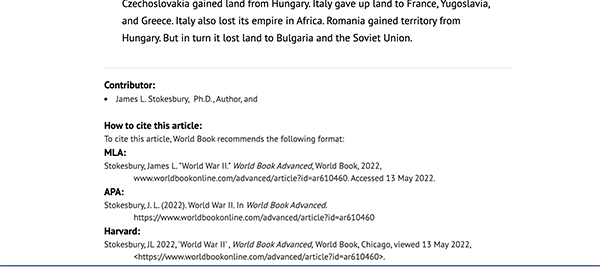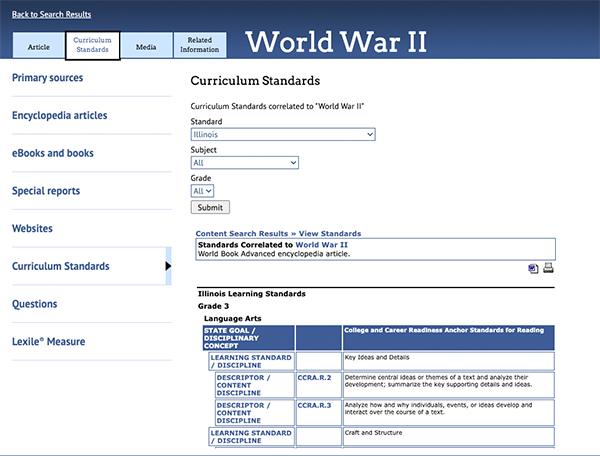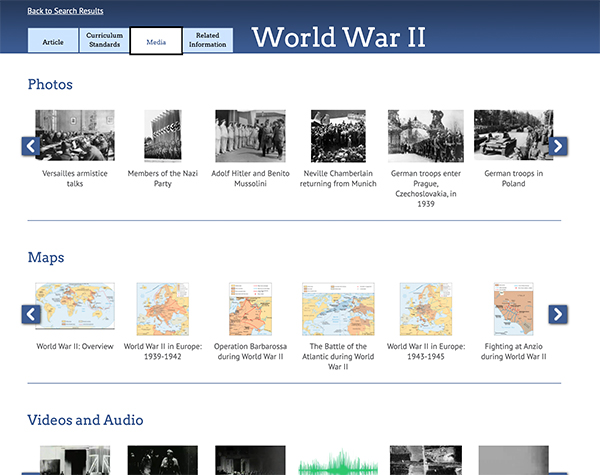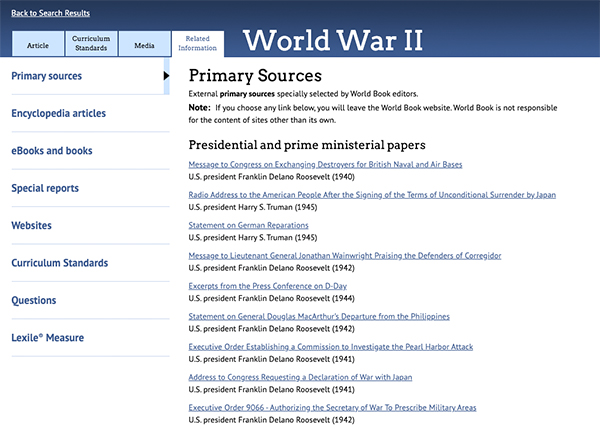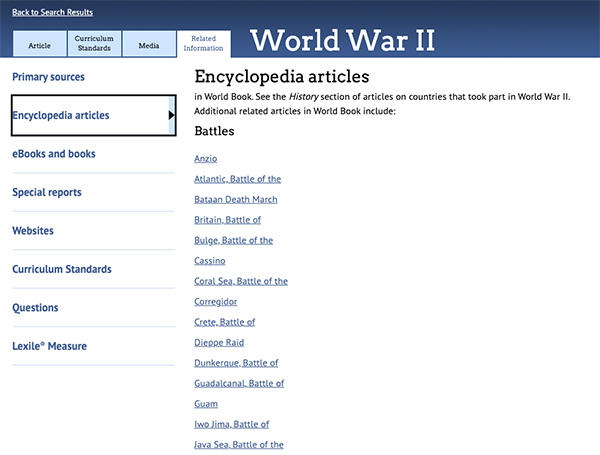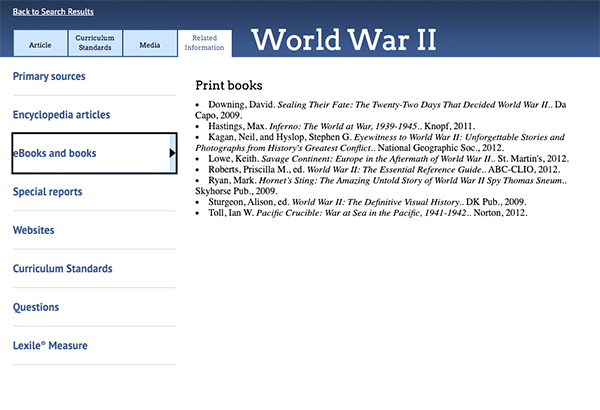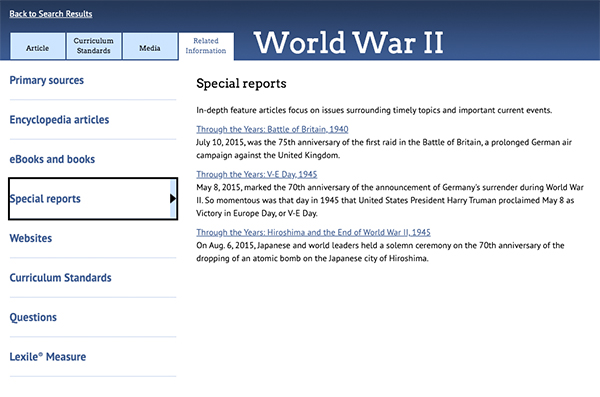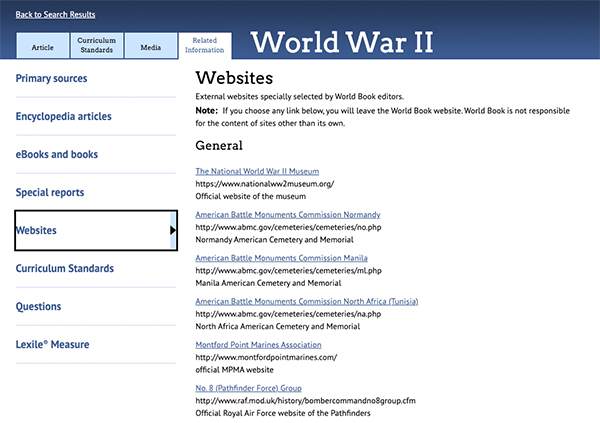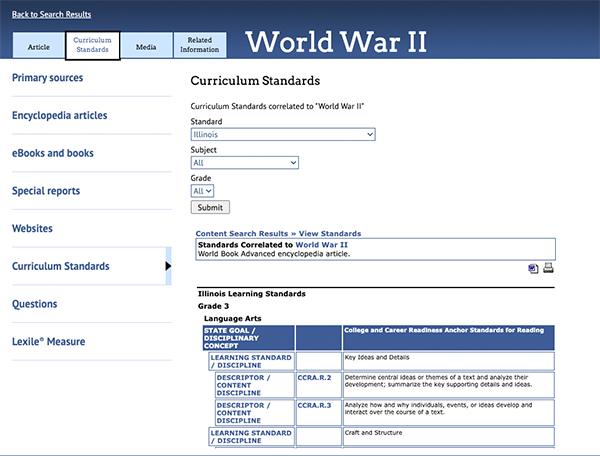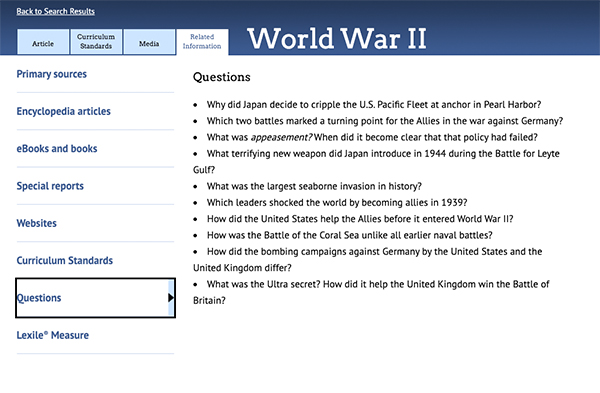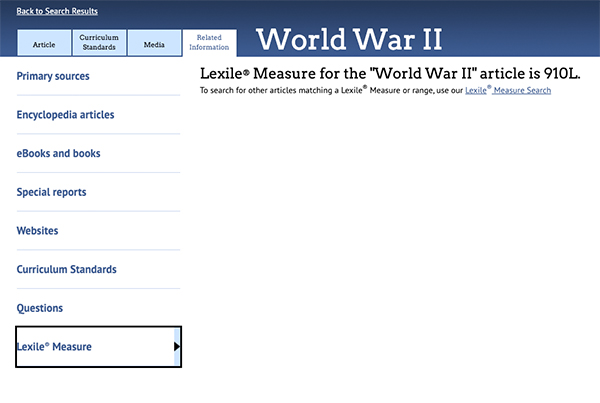Table of contents
Article contents are interactive and allow users to jump to a section within the article. Article contents also contains the Lexile level of the article.
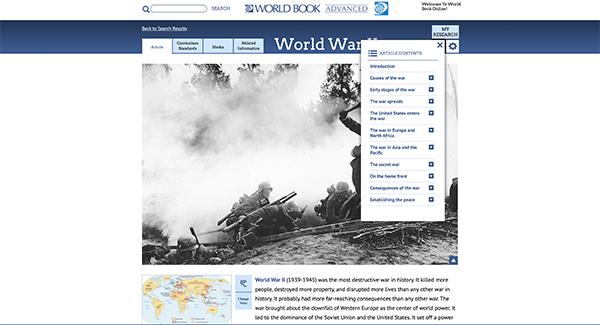
Tools and settings
Access Tools and Settings by clicking on the gear icon in the top right corner of an article. This reveals a drop-down menu that includes options for the user to interact with the article.
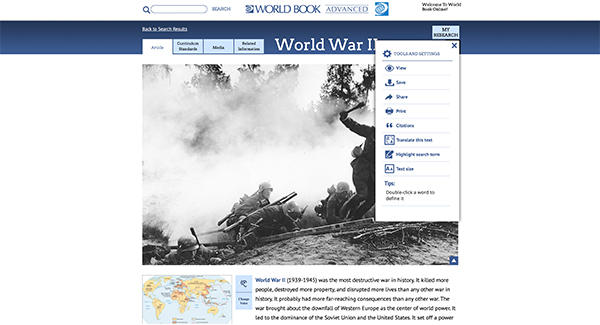
- The default view is set to display the entire article as a single, scrollable page, click view to instead display the article by section.
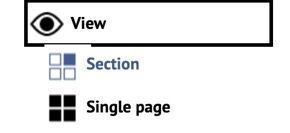
- Users can save the article as a PDF to their computer, Google Drive, Microsoft One Drive, or My Research (a personalalized organization system within Student).
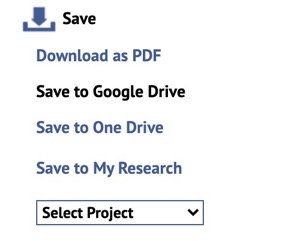
- Users can share the article via email or Google Classroom. Selecting email will send a text-only version of the article to a desired email address, allowing the information to be viewed from another location. When choosing email, users will need to enter the desired email address along with their name. Users also have the option to include their email address and a message before sending.
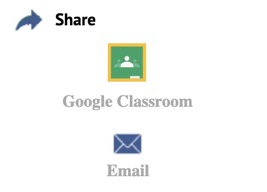
By sharing to Google Drive, teachers can create assignments with articles attached, or students can turn in content.
- Selecting print in the tools menu will open a print preview in a new browser tab, showing the full article text. Select the Print this page link at the top to open your system's printer function.
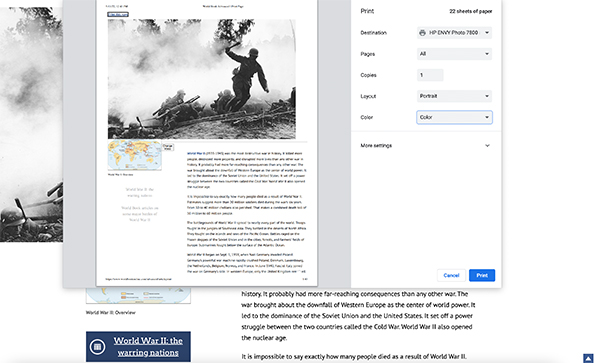
- Click citations to view how to cite the article in MLA, APA, and Harvard formats.
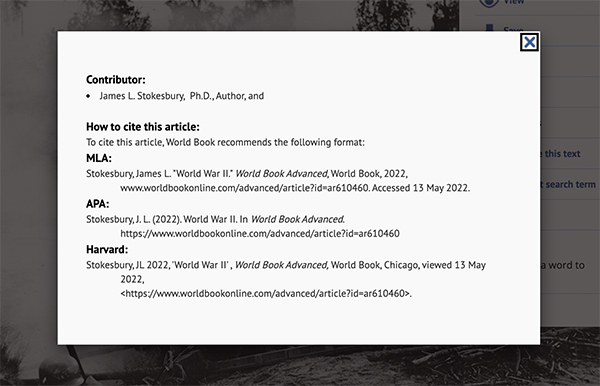
- Each article can be translated into over 100 languages. Click translate, then select the desired language from the pop-out menu. For a printer friendly list of translations, click here to download the PDF file.
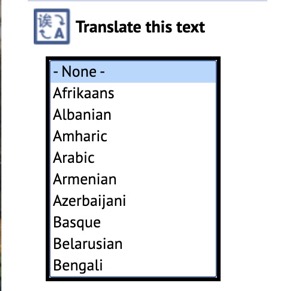
- Click highlight search term to easily view the location of the search term within the article. This option will appear if you have used the search unction to access an article. Once you choose this option, all instances of your search term will be highlighted in the article and you will be taken to the first occurrence of your search term.
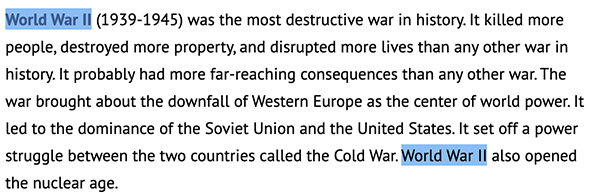
To remove the highlights, open tools again and select remove highlighting from text.
- The default text size is set to smaller, to change the text to a larger size, click text size.
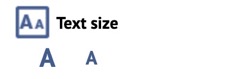
Read-aloud
Click the blue ear button to hear the article read aloud. As it reads, it will highlight the article text. Clicking Change Voice allows you to customize the voice’s accent, gender, and speed.
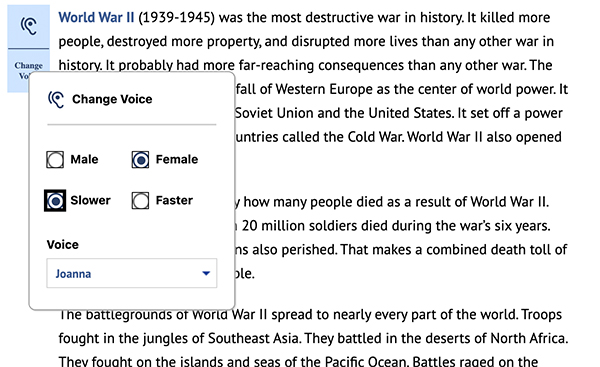
Citations
At the very bottom of the article, you’ll find citation information. Note: This is also available from Tools and Settings.
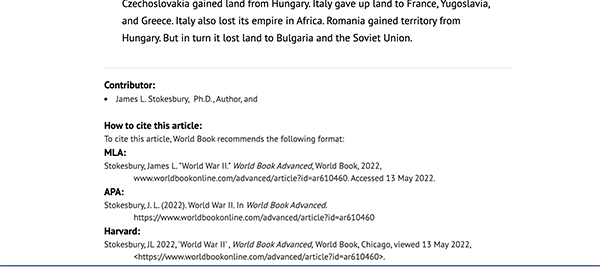
Article tabs
There are 4 tabs at the top of the page: the Article view, Standards, Images, Videos, and Audio; and Related Information.

- The Standards tab at the top of the article links you to learning standards correlated to the article. You can filter by set of standards, subject area, and grade level.
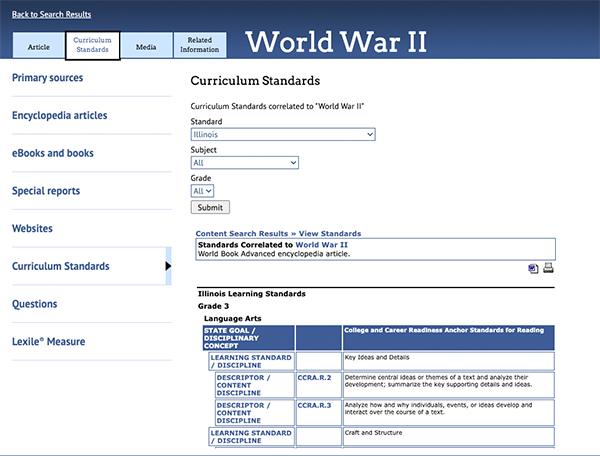
- The Images, Videos, and Audio tab contains all of the media related to the article.
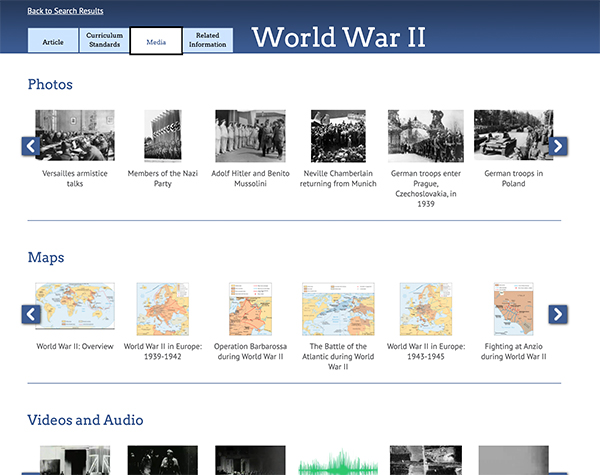
- The Related Information tab of each article lists all of the content related to the article shown, including:
- Primary Sources - Advanced offers primary sources provided by EBSCO Content Solutions in the form of documents, letters, books, speeches, articles, records, interviews, and images. Primary sources are documents created during the time period studied or well after in the form of memoirs and oral histories. Primary sources serve as raw material to interpret the past and are valuable tools in research.
Selecting a primary source link takes the user to the document.
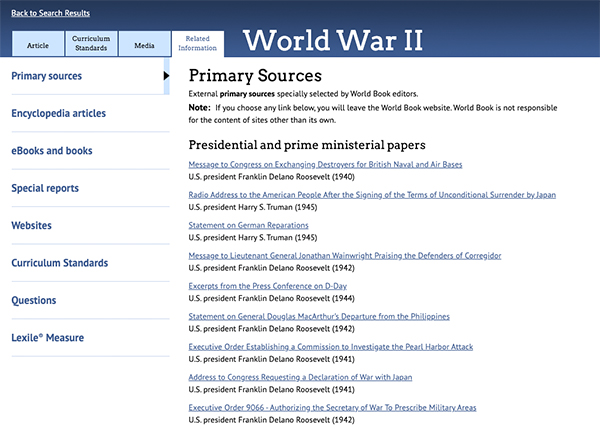
- Encyclopedia Articles - Selecting this heading takes you to a list of articles related to the article currently selected. Selecting any article in the list will display that article.
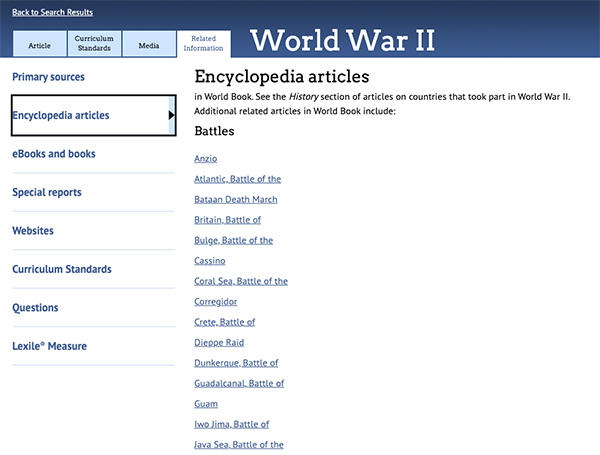
- eBooks and Books - In this section, you will find a list of eBook and print book titles relevant to the article. The books have been selected by World Book editors so you can explore even further into a topic that interests you.
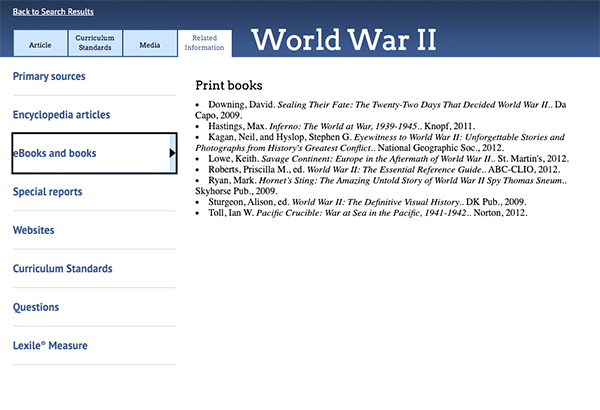
- Back in Time Articles - If applicable, you can read historic articles of your selected topic from past World Book Year Books, which present a "you-are-there" account of the most significant events of each year.
- Special Reports - Selecting this heading takes you to a list of related special reports, each of which focuses on issues surrounding timely topics and important current events.
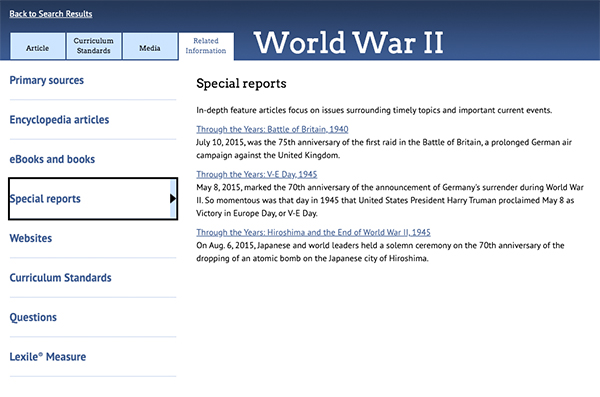
- Websites - Websites selected and curated by World Book editors provide external relevant information about the article. World book is not responsible for the content of sites other than its own.
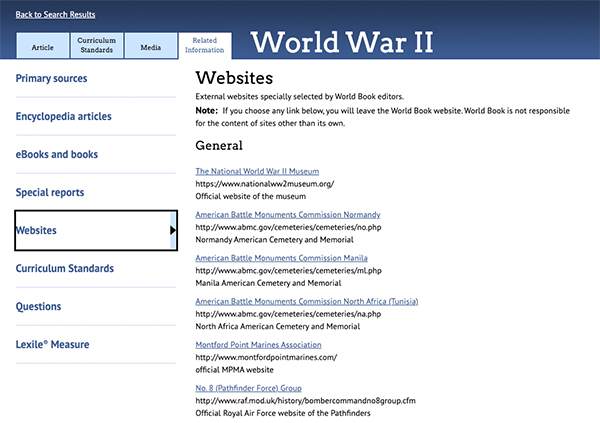
- Curriculum Correlations - This links you back to the Standards tab.
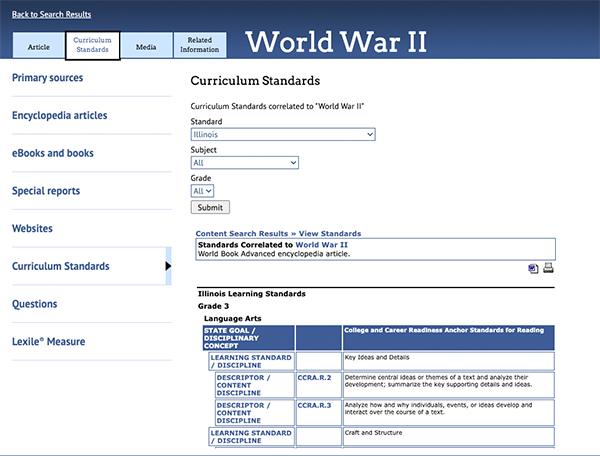
- Questions - Select articles will have comprehension questions as well.
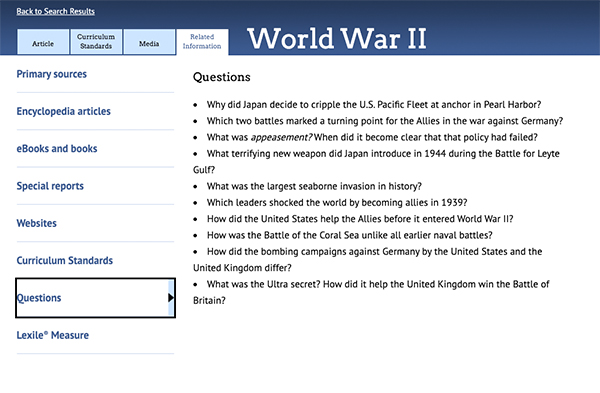
- Lexile® Measure - This section will show the Lexile® Measure of the article.
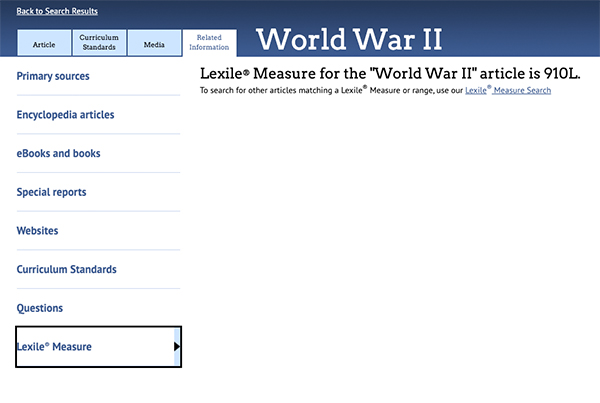
**All or some of these content types will be available in the Related Information tab, depending on what is applicable and available.