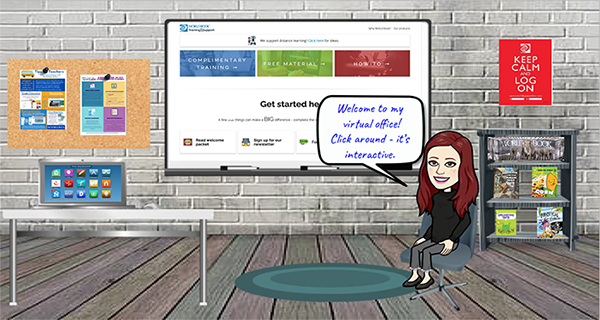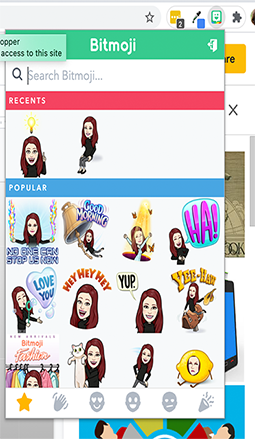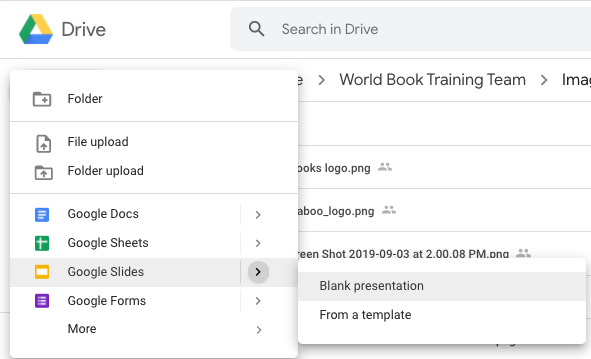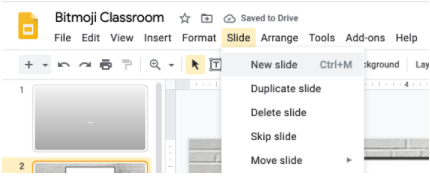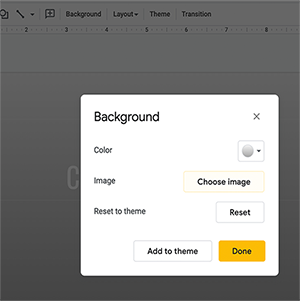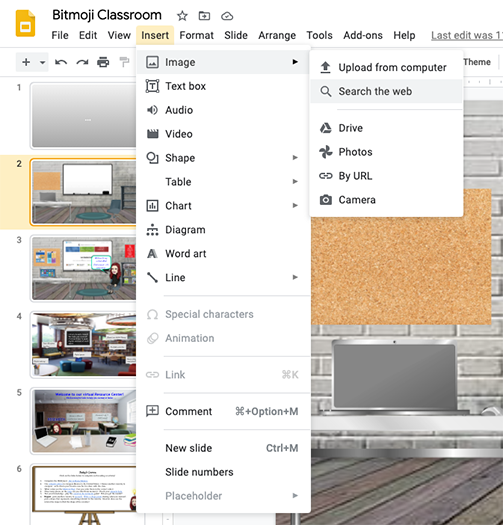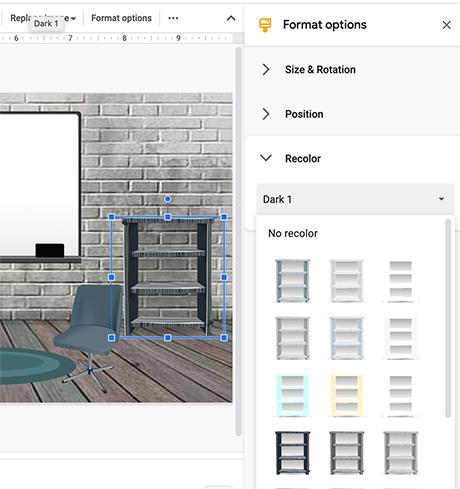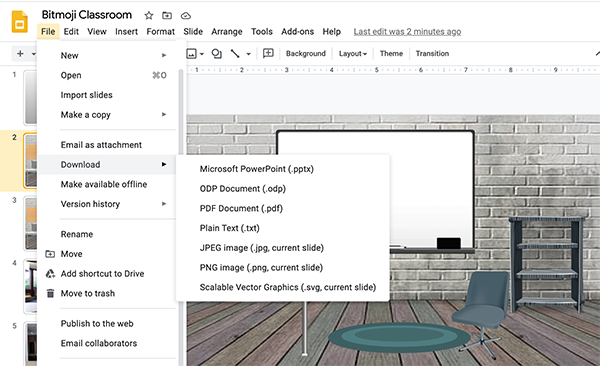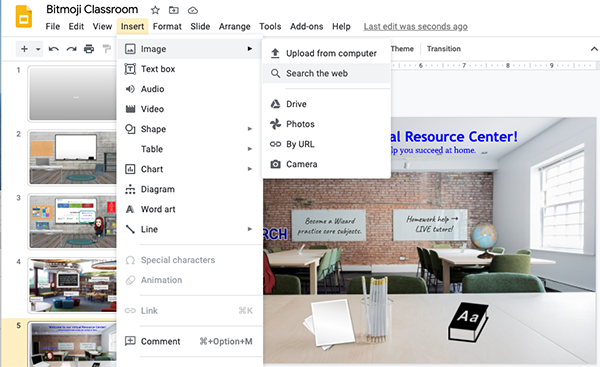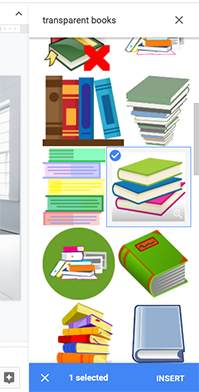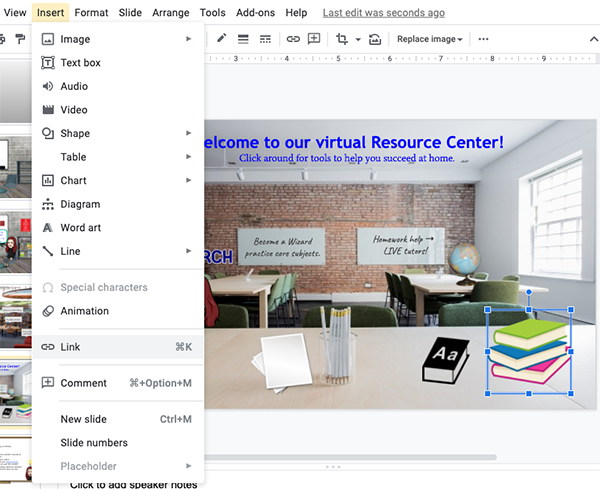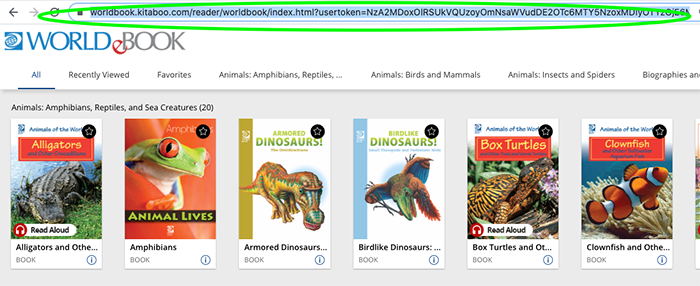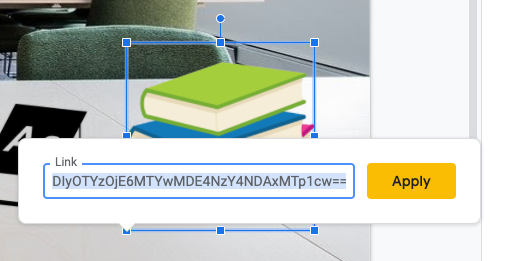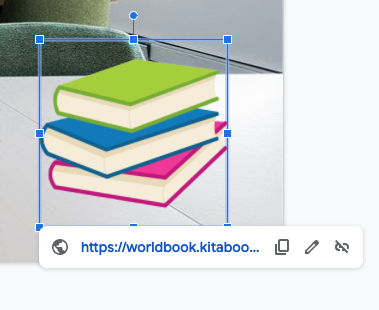Samples
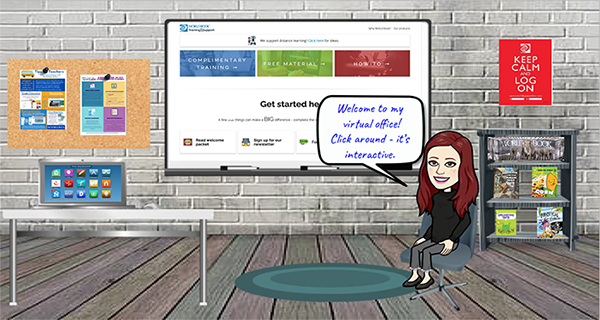
Click on a link below for samples to help you get started!
Install the Bitmoji extension
In order to use Bitmoji with Google slides, you must first create a Bitmoji and install the Crhome extension.
- Create a Bitmoji to personalize your spaces. Download the app for iOS or Android devices. Follow the instructions to create and personalize your Bitmoji.
- On your computer, open Google Chrome. Install the Bitmoji extension on your Chrome Browser. Not sure how to do this? Type "Bitmoji extension" into Google and follow the instrucitons.
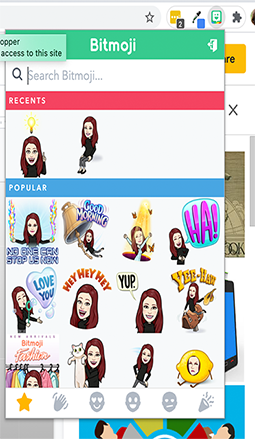
Design a virtual space
Use Google slides to create a virtual office, classroom, resource center, ane more!
- Open Google Drive.
- Create a Google slides project.
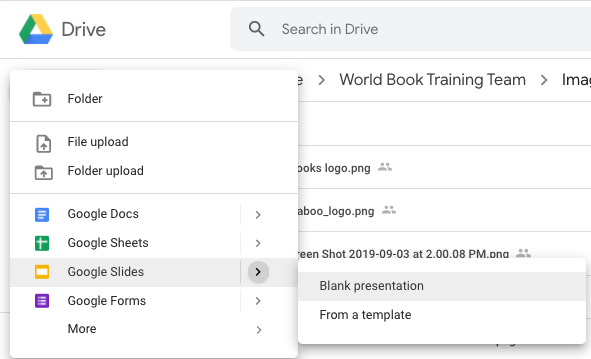
- Insert a blank slide.
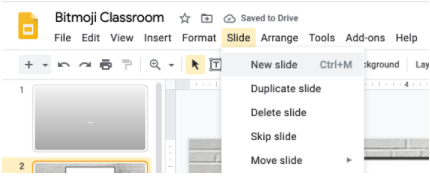
- Change the background. From the main toolbar, select Background. In the pop-up window, select Choose image.
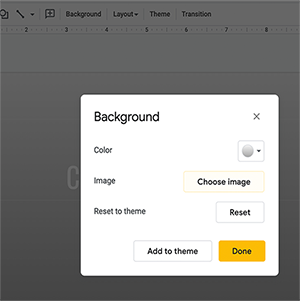
- Select the desired image for your virtual space.
- For additional furniture and other items, open the Insert menu from the main toolbar to search the web or upload images from your computer. Tip: Search for "transparent" versions of items to allow them to dislay on the background.
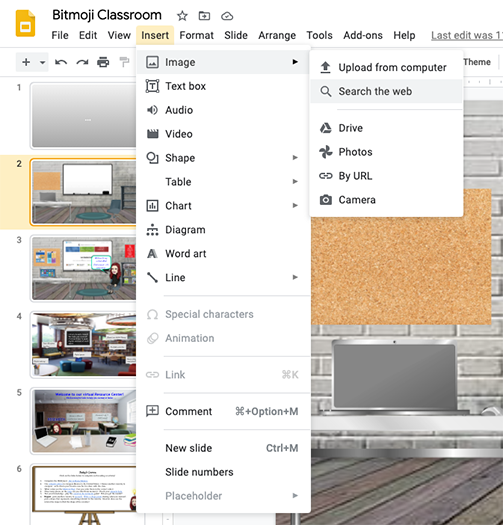

- Use the Format options to change the color, size, and position.
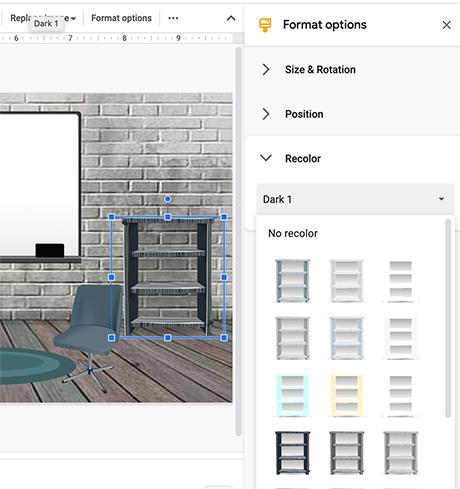
- Once your space is set up how you would like, save it as an image.
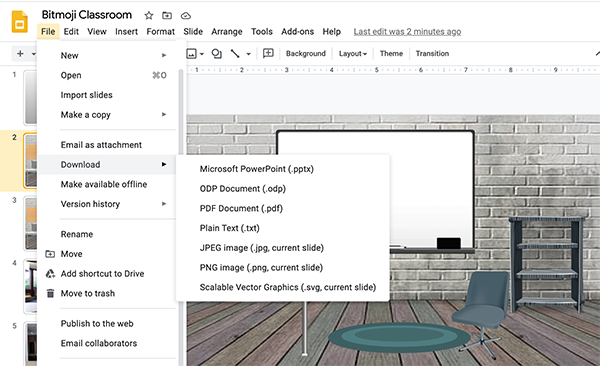
- Make this your NEW background by inserting a new slide. From the main toolbar, select Background. In the pop-up window, select Choose image and find the newly saved background on your computer. Now, only things you add on top of this image will be clickable.
Link World Book content
Once your virtual space is set up, insert images or text boxes to represent content. Follow the steps below for an example.
- Open your new virtual background in Google slides.
- Insert an item to represent a link. This can be an image, text box, etc.
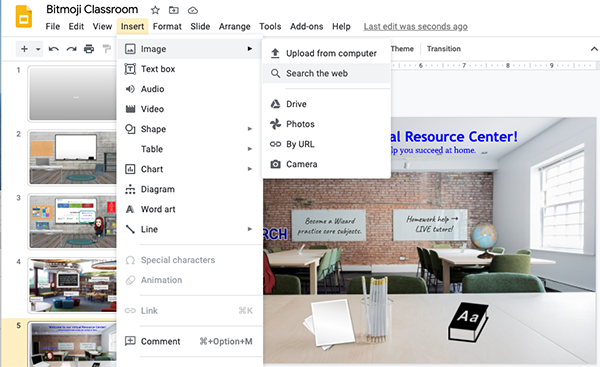
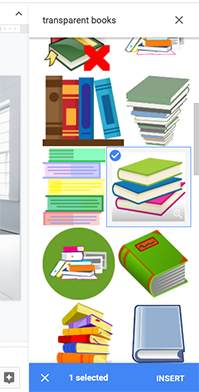
- Place the item in the desired location within your virtual space, then click on the item to select it. While selected, choose the Insert menu and select Link.
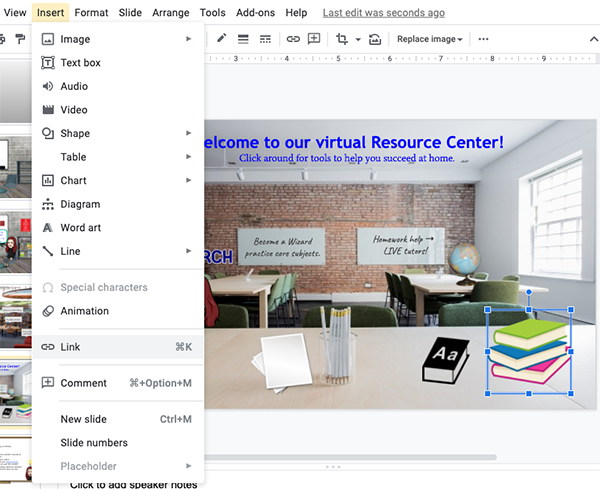
- Copy the url for where you would like this item to lead users when they click on it. This can be an individual eBook, article, game, WebQuest, and more!
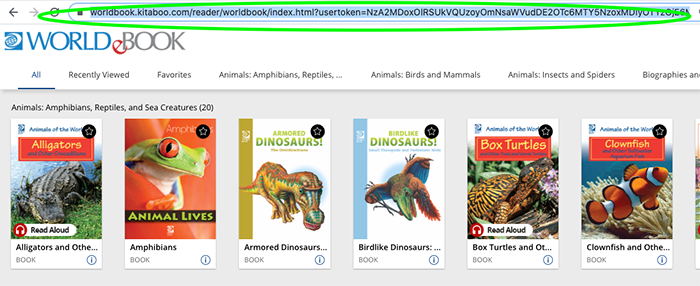
- For more information on inserting direct links with World Book content, click here.
- Paste the link in the pop-up.
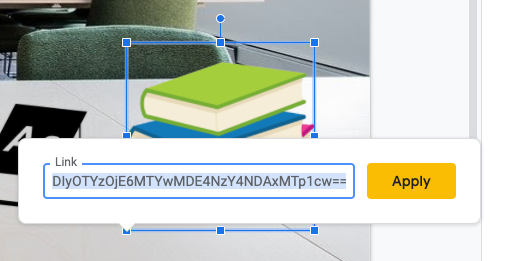
- Now, when a user clicks on the book icon, it will open to World Book eBooks! Note: A user must be logged in to World Book for direct links to work.
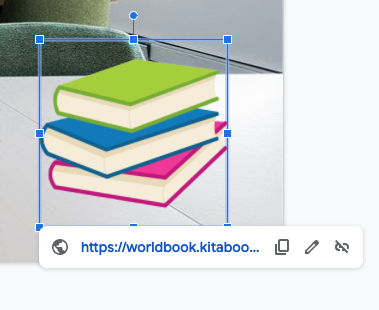
- Repeat this process to fill up your virtual space. When ready, we recommend saving the project as a PDF before sharing with users.