How-to
Users have the ability to share World Book content from a variety products using direct links. Direct links are a great way to easily integrate World Book content into existing platforms users already use in their classrooms and libraries.
Link directly to individual eBooks with eBook URLs.
In addition to MARC records which integrate into library cataloging systems (such as Destiny), educators can link directly to individual eBooks with URLs.
For a list of titles with their respective URLs, click here . Find the title you wish to share, copy the URL and paste it into your learning platform.

As long as a user is signed in to World Book, clicking on the link will take them directly to the book in World Book eBooks.
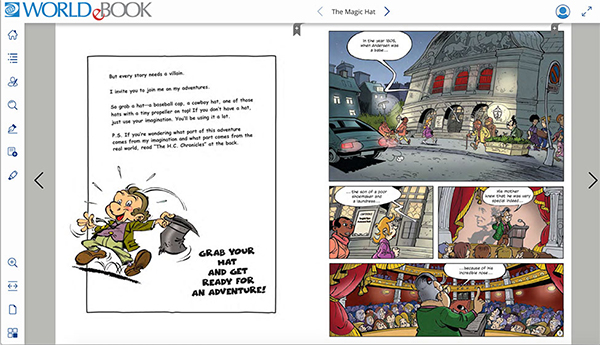
Individual articles can be emailed directly from Kids, Student, and Advanced for easy access at home.
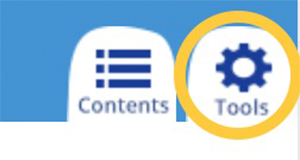
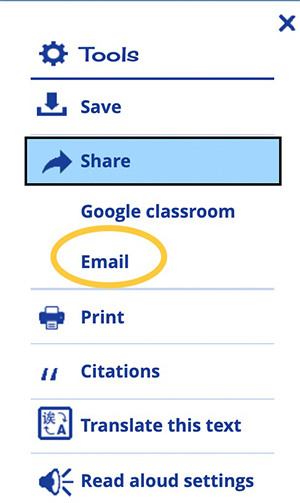
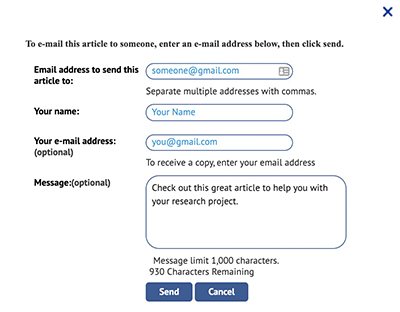
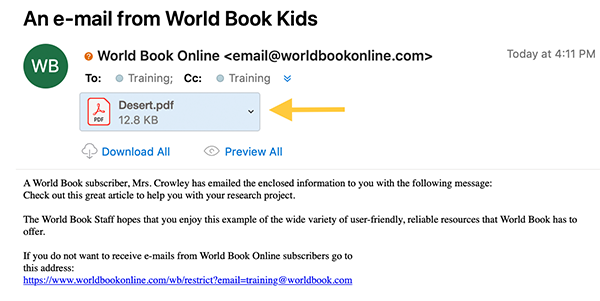
Users can copy the URL from individual articles and other search results such as images and maps to lead students directly to that source. Simply copy the URL and paste or embed the link in your LMS or other sharing platform. When a student clicks on the link, as long as they are logged in to World Book, it will lead them directly to the linked content.
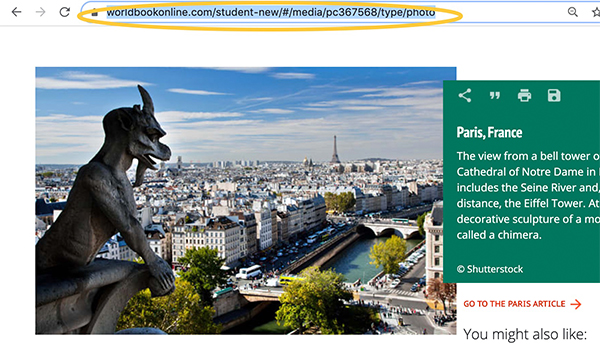
There are many ways to use Google classroom to share articles, assign content, and have students turn content in. Please visit how to use Google classroom for all the ways to integrate World Book content.
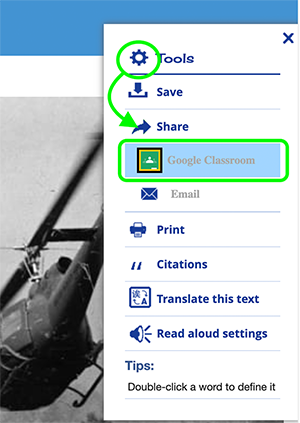
Pathfinders are a great way to share a collection of curriculum resources with one link.
Note: the pathfinder feature is only available in Advanced and you need to be signed in to your My World Book Account to use this feature. To learn how to create a My World Book Account click here.
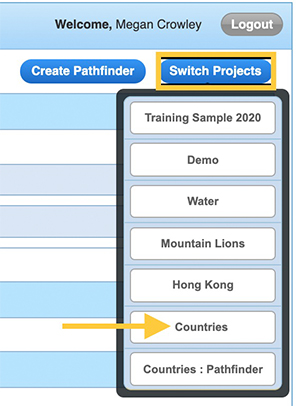
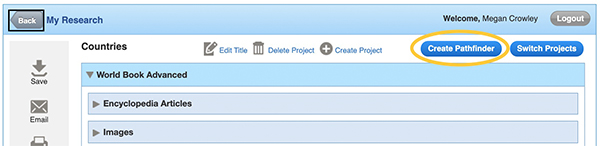
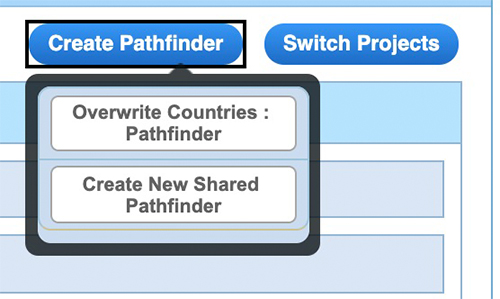
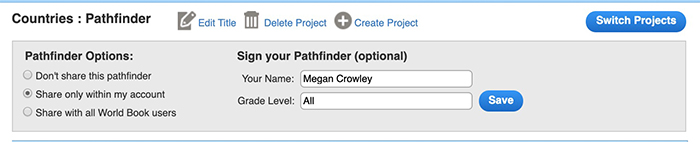
Note: To allow students to access, you must share with your account or the World Book community. If you select “Share with my account” that will share this with anyone in your district or under the same account login. If you select “Share with the World Book Community” it will share this to anyone that has World Book.
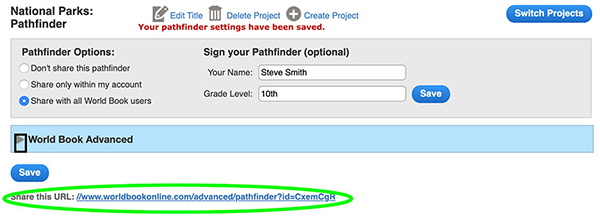
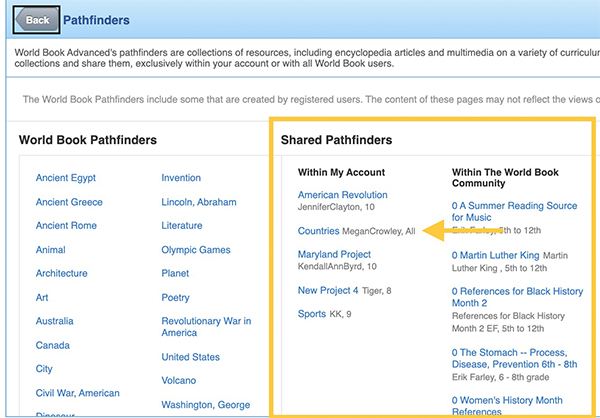
Many World Book products offer the option to save World Book content directly to Google Drive, all you need is a google account. Please visit how to save content to Google Drive for step-by-step instructions on this process.
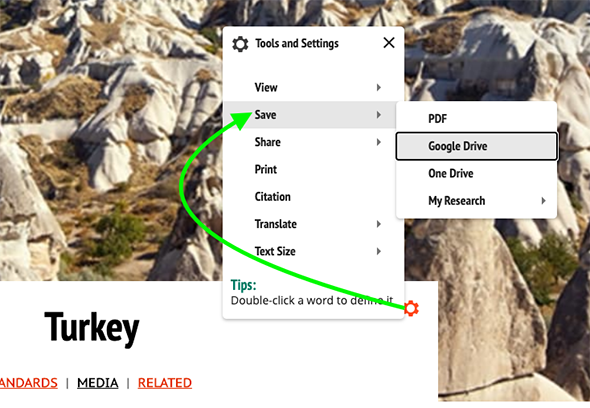
Many World Book products offer the option to save World Book content directly to One Drive, all you need is a Microsoft 365 account. Please visit how to save content to One Drive for step-by-step instructions on this process.
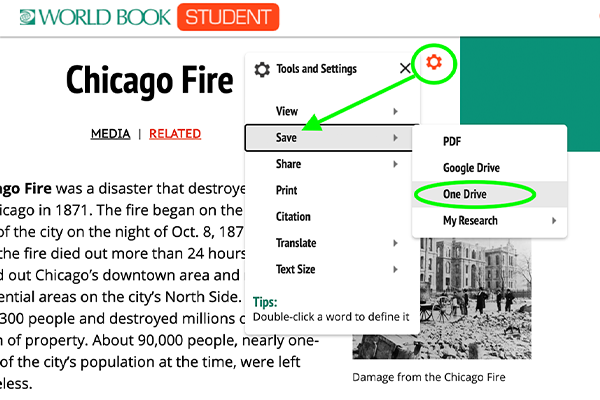
Webquests are available in Kids, Student, and Advanced. These can be downloaded and emailed out, or you can simply copy the link and provide this on your learning platform. As long as students are logged in to World Book, they will be taken directly to the Webquest.
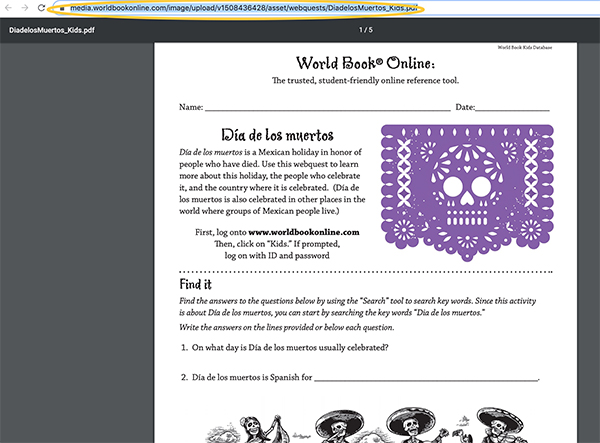
For more information on how to find webquests, click here.
Wizard drills and courses are great for formative assessments, summative assessments, homework assignments and practice. You can assign content directly within Wizard, or you can copy a link to share the assignment on another platform.
Simply click on the three dots on the assignment from your dashboard and select Copy link.
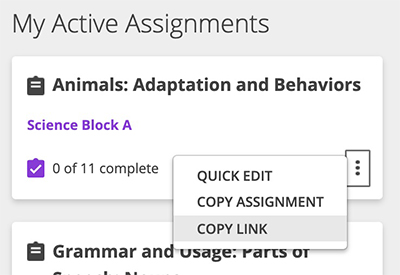
For more information on how to use Wizard, click here.