How-to
Seesaw is a digital portfolio and communication tool between the classroom and home. While World Book does not integrate directly with Seesaw, there are ways to incorporate World Book content with Seesaw. Read on to learn more!
Download World Book content and upload it to Seesaw to create engaging, interactive activities! Read below for examples:
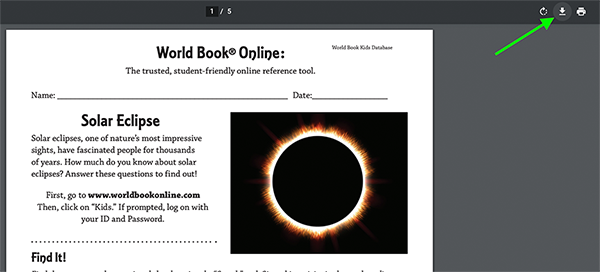
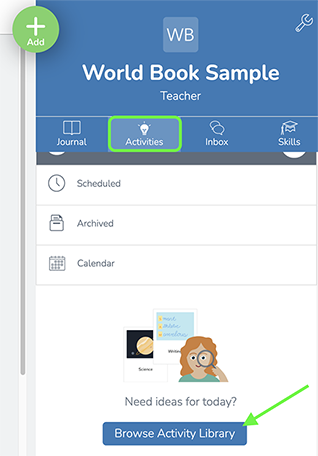
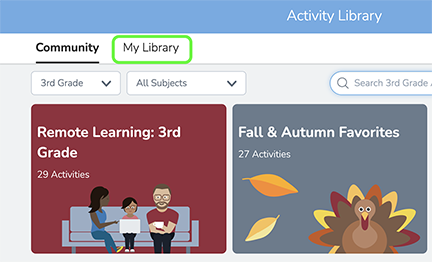
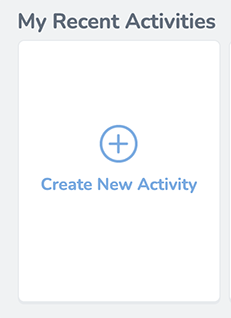
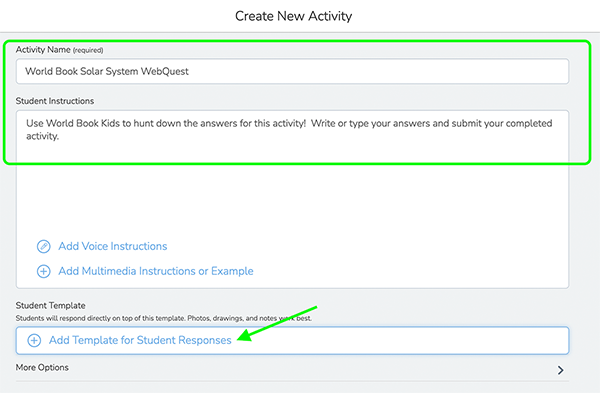
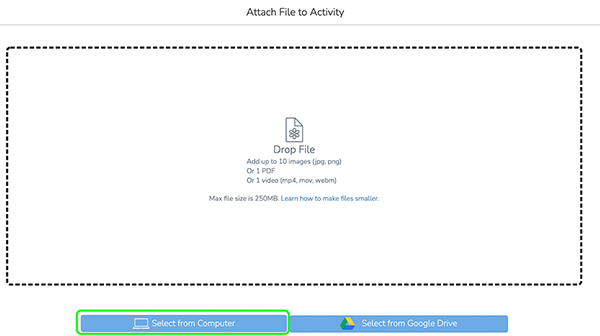
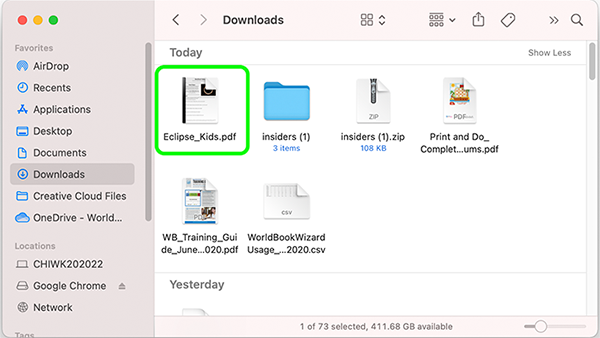
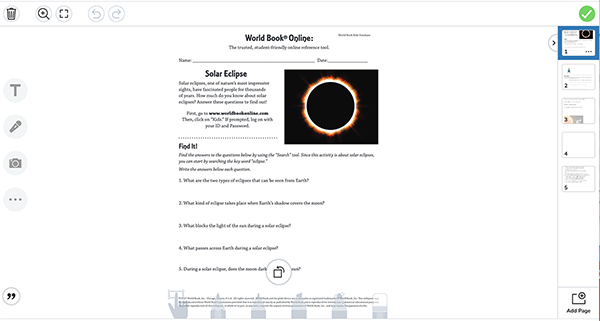
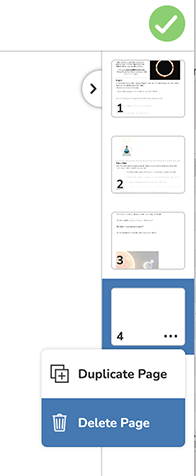
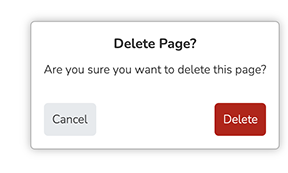
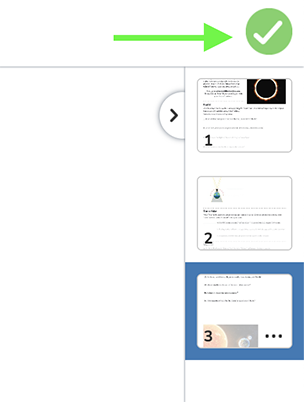
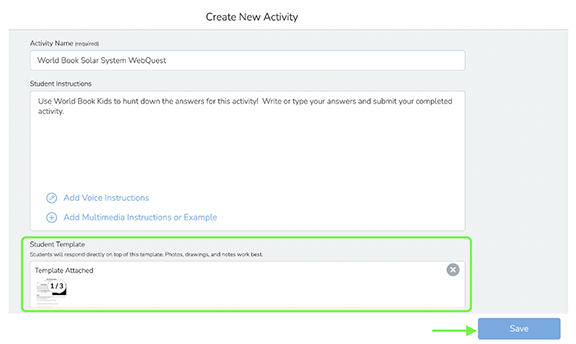
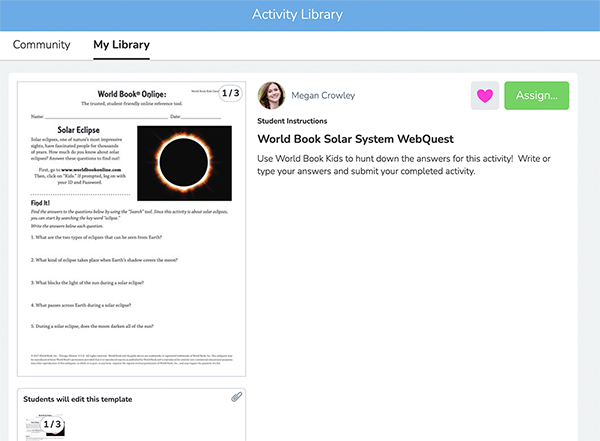
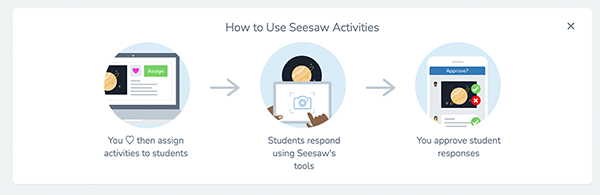
Engage students in active reading by downloading a World Book article and posting it to Seesaw for students to mark up.
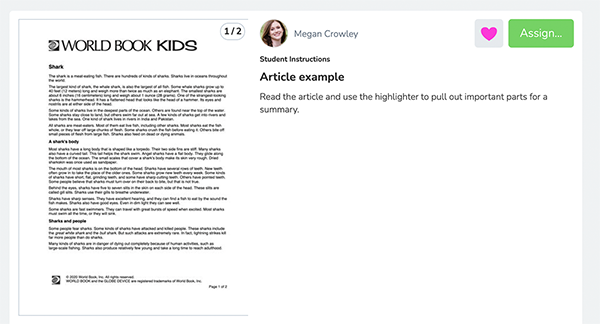
On any article, select save from the tools menu and download.
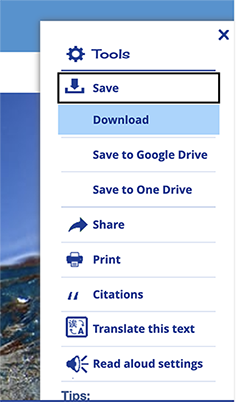
Make print and do activities from Early Learning digital by downloading and posting in Seesaw.
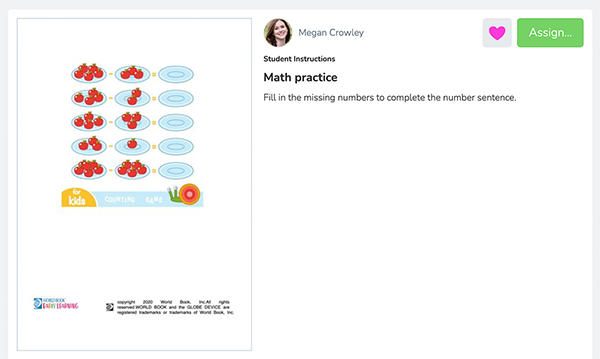
On any activity, open it and click the arrow to download.
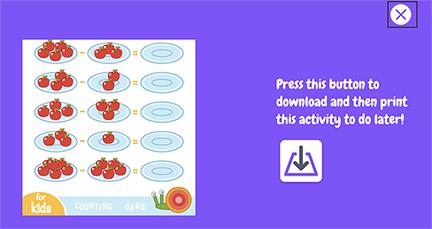
Outline Maps & Flags found in Kids make great activities! Find the one you want, download it and have students color based on the country, or label the map.
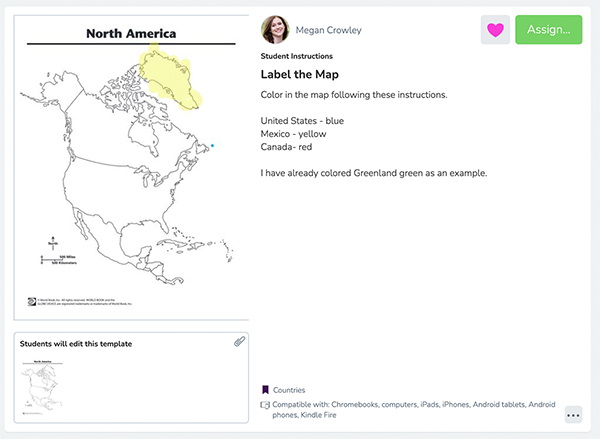
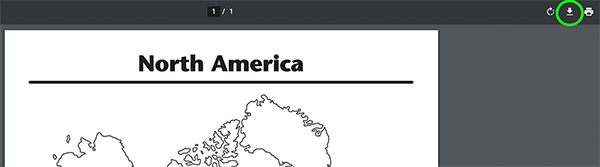
Graphic organizers are available in Educator Tools in Student. These are a great way to help students organize their thinking! Download one and pair it with a World Book article.
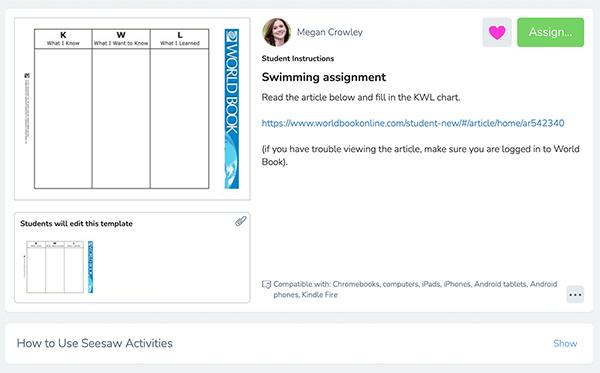
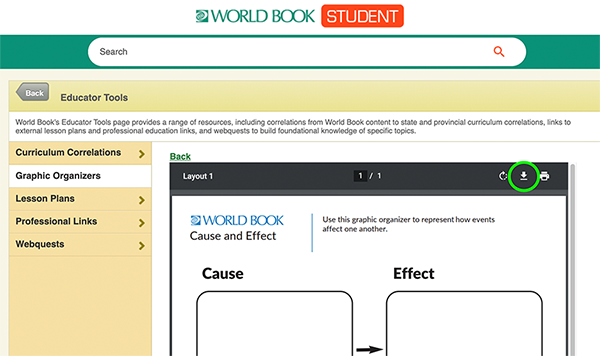
Post links to articles, eBooks, games, and more to remove barriers and make content easy to find. Note: Students must be logged in to World Book for these links to work. We integrate with several SSO providers to make this simple.
Click here for more ideas on direct links.
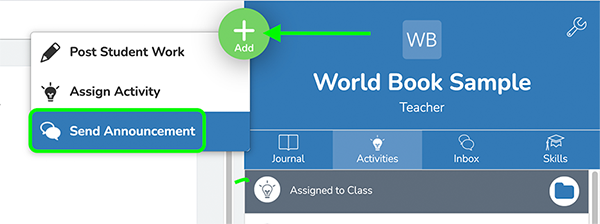
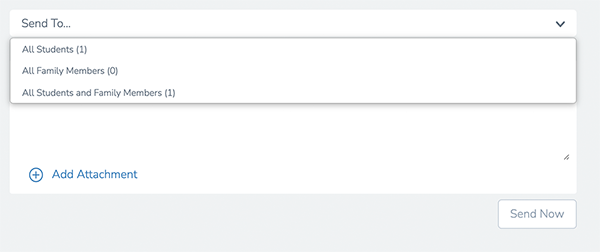
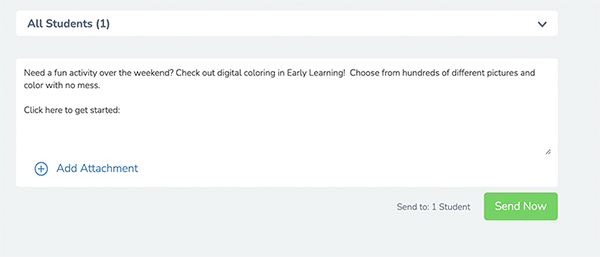
To insert a link, navigate to the page you would like students to land on in World Book and copy the URL. 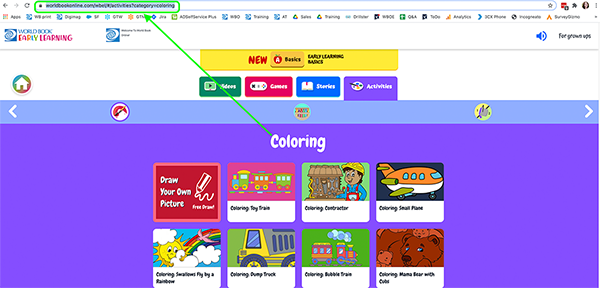
Paste it in the announcement.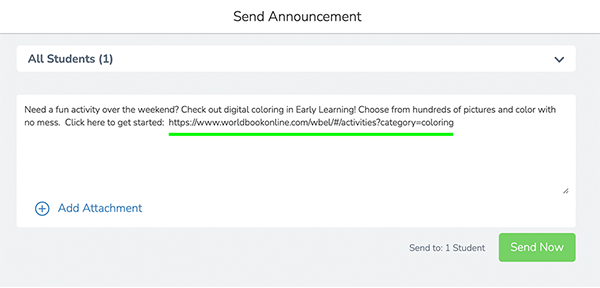
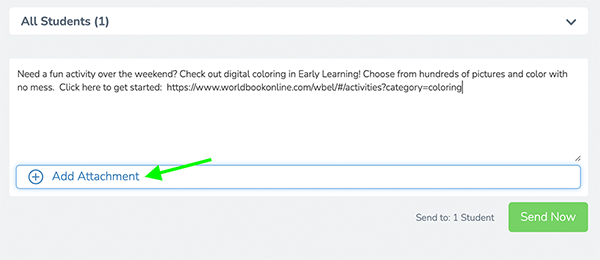
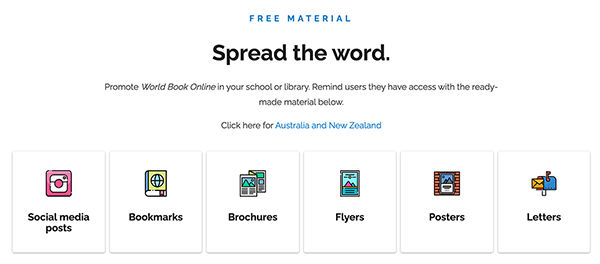
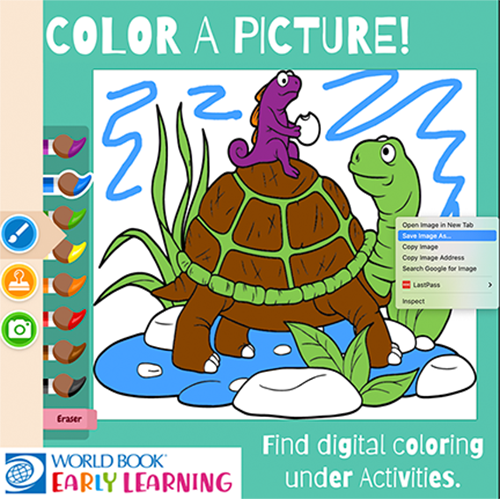
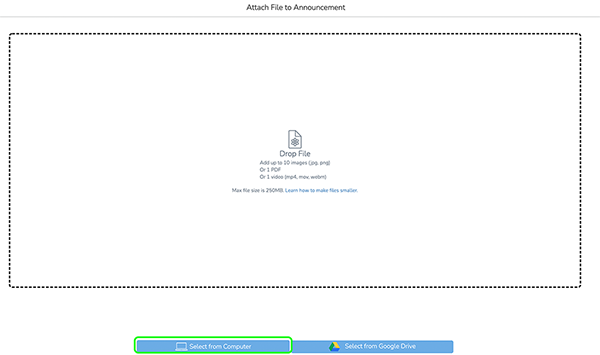
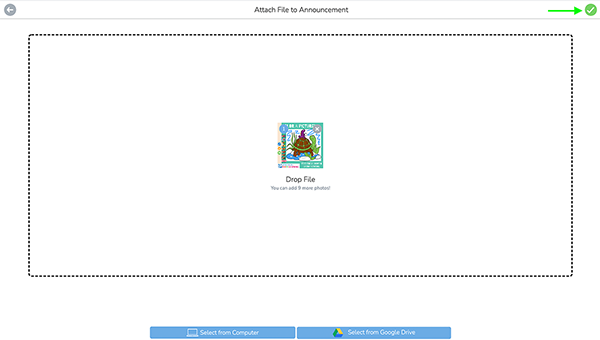

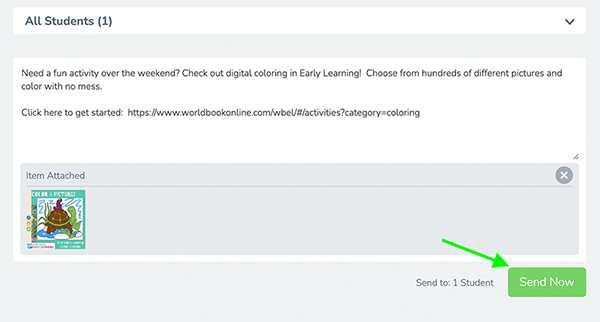
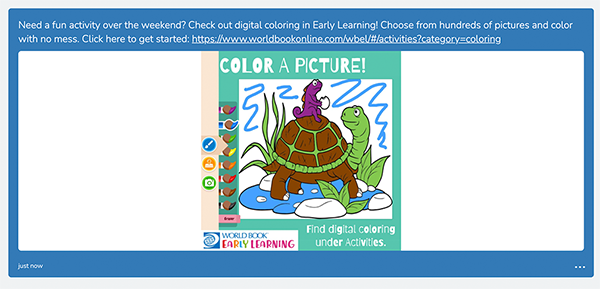
In addition to direct links, the Training Guide is full of ready-made material to post! Check out our distance-learning site or the free material page.